Or go to our Shopify Theme Detector directly
How to Add a New Product Using Shopify POS
Last modified: March 7, 2024

Not all Shopify stores are just online. You might be a store that has a brick-and-mortar presence too. Or, you might go to trade shows and have the Shopify POS for iPad, iPhone, and Android. The Shopify POS is a great tool and it allows you to keep all your product stock levels synchronized. It also means that you can manage a lot of your retail store from the Shopify backend regardless if you are online or not, with the help of some specific Shopify POS apps.
There are plenty of tools that can help you with elements of co-ordinating your retail store and website without too much hard work.
| # | Name | Image | |
|---|---|---|---|
| 1 |

|
Shopify Point of Sale
|
|
| 2 |
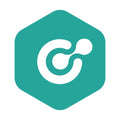
|
ConnectPOS
|
|
| 3 |

|
Erply POS Integration
|
|
| 4 |

|
Selly United
|
|
| 5 |

|
POS Membership
|
|
| 6 |

|
POS Local Delivery
|
|
| 7 |

|
Sesami: Appointment Booking
|
|
| 8 |

|
Unitpricer
|
|
| 9 |

|
EasyTeam POS Staff Management
|
|
| 10 |

|
Joy: Rewards & Loyalty Program
|
|
| 11 |

|
Loloyal: Loyalty and Referral
|
|
| 12 |
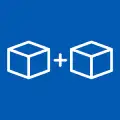
|
Bundler ‑ Product Bundles
|
|
| 13 |

|
Cost+: Easy POS Discounts
|
|
| 14 |
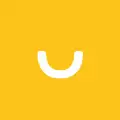
|
Smile: Loyalty & Rewards
|
|
| 15 |

|
Pickup Delivery Date —Pickeasy
|
|
|
Show More
|
|||
What Is Shopify POS?
If you’re not familiar with Shopify POS, here is a quick description to get started with Shopify POS. The Shopify POS is an integration tool that allows you to combine face-to-face sales with online sales, allowing you to have both online and offline presences but on one system. You use an iPad, iPhone or Android device as a sales terminal to capture payments from customers in your store.
The Shopify POS system can handle credit and debit cards and turns the device into a cash register. The app also allows your visitors and customers to view the product catalog easily.
Within the Shopify POS area, you can add new products while you’re at work. Therefore, you can manage products without going into the backend of your Shopify store. This can be easier if you’re working in a warehouse or on the shop floor. When the product is added via your Shopify POS system, you will find that it is added on all other sales channels. Therefore, if you sell on Amazon or eBay too, then you will have the products listed there.
You can also make changes to products if you need to.
Adding a New Product via Shopify POS
Here are the instructions on how you can add a new product to your store, online website and other sales channels via Shopify POS.
Step 1 – Shopify POS
Ensure that you’re signed in to your Shopify POS account and that you’re connected to the internet.
Step 2 – Tap the + Button
Next, you need to tap on the + button on the Shopify POS checkout screen.
Step 3 – Enter Product Information
Now you will be given the opportunity to enter the new product information. This should include the product’s title, price and inventory status. You can also add a description here, but you might want to do this later via your Shopify admin dashboard.
Step 4 – Add Image for New Product
Now click on the image button to add a product image. Ensure that your product image meets all the best practices for product imagery. The better the image, the more sales you will get online.
Step 5 – Save
Tap on the ‘Save Product’ option. The product will now appear on the ‘Products’ page on your Shopify store, and in the Shopify POS checkout screen.
If you would like to edit the product, like to create a product description, make changes to the title, tags and more, then you have to enter your Shopify admin. Products can only be deleted from the Shopify admin pages.
Enhancing Your Shopify POS Experience
Understanding the Costs
Shopify POS is not just about the ease of adding products; it’s also about affordability and value. Shopify POS Lite is included with all Shopify plans, offering basic features for those with simpler needs.
For advanced functionalities, Shopify POS Pro is available at $89 per month per location. Hardware costs are also a consideration, with options like the Retail Bundle and iPad Stand available to facilitate in-store transactions.
Transaction Fees and Payment Processing
Transaction fees are a crucial aspect of any POS system. With Shopify, in-person transaction fees range from 2.4% to 2.7%, depending on your plan, ensuring transparency and predictability in costs.
Shopify Payments is integrated, offering a seamless experience for credit card processing. For those in regions where Shopify Payments isn’t available, third-party payment processors are also an option, marking orders as paid within the Shopify POS for easy tracking.
Staff and Customer Management
Efficient management of staff and customers is pivotal. Shopify POS Pro users can create unique PINs for staff, enhancing security and accountability.
Customer profiles are automatically generated with each purchase, storing valuable data for personalized service and marketing.
Every transaction, every interaction, is an opportunity for data-driven decision-making, enhancing the customer experience manifold.
Optimizing Operations with Shopify POS
Product and Inventory Management
Shopify POS stands out for its robust product management features. Unlimited product additions, smart grouping, and barcode support streamline the inventory management process.
Real-time tracking ensures that you’re always informed, reducing the risk of stock outs or overstocking, and enhancing the customer shopping experience.
Insightful Reporting and Analytics
Data is the cornerstone of informed decision-making. Shopify POS offers a suite of reports, from retail sales to cash flow analytics.
Every transaction is an insight, every data point is a step closer to understanding customer behavior, preferences, and trends. It’s not just about collecting data but transforming it into actionable insights for business growth.
Setting Up Shopify POS
Setting up Shopify POS is a streamlined process. Choose a plan, select the hardware, and set up the app – it’s as simple as that. Sales channels can be easily added and synced, ensuring that your inventory, sales, and customer data are accessible anytime, anywhere.
The integration of various payment methods, including Shopify Payments, cash, and gift cards, ensures flexibility and convenience for every customer.
Conclusion: How to Add a New Product Using Shopify POS
Add a new product to your Shopify POS using the instructions above. This will help you while you’re managing your store and need to add products that have just come into stock.
-
Is there a limit to the number of products that can be added via Shopify POS?
No, there isn’t. Shopify POS allows for the addition of unlimited products, facilitating businesses with extensive inventories. The system also supports smart product grouping and barcode creation, making product management efficient and streamlined.
-
How does Shopify POS handle inventory management across multiple sales channels?
Shopify POS ensures real-time inventory tracking and management across all sales channels. When a product is added or updated via Shopify POS, the changes are automatically reflected on other platforms like Amazon and eBay, ensuring consistency and accuracy in inventory levels.
-
Can I use Shopify POS if my store is located outside of the supported countries for Shopify Payments?
While Shopify Payments is an integrated solution for payment processing, store owners in unsupported countries can utilize third-party payment processors. The orders processed this way are still marked as paid within the Shopify POS, ensuring seamless transaction tracking and management.

 PageFly Landing Page Builder
PageFly Landing Page Builder  Shopify
Shopify  SEMrush
SEMrush  Website Maintenance
Website Maintenance  UpPromote
UpPromote