Or go to our Shopify Theme Detector directly
Shopify POS Login: A Step-by-Step Guide
Last modified: March 7, 2024

Logging into Shopify’s Point of Sale (POS) system is a straightforward process, but it’s crucial to understand each step to ensure a smooth experience. This article will guide you through the Shopify POS login process, including potential issues and how to resolve them.
| # | Name | Image | |
|---|---|---|---|
| 1 |

|
Shopify Point of Sale
|
|
| 2 |
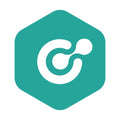
|
ConnectPOS
|
|
| 3 |

|
Erply POS Integration
|
|
| 4 |

|
Selly United
|
|
| 5 |

|
POS Membership
|
|
| 6 |

|
POS Local Delivery
|
|
| 7 |

|
Sesami: Appointment Booking
|
|
| 8 |

|
Unitpricer
|
|
| 9 |

|
EasyTeam POS Staff Management
|
|
| 10 |

|
Joy: Rewards & Loyalty Program
|
|
| 11 |

|
Loloyal: Loyalty and Referral
|
|
| 12 |
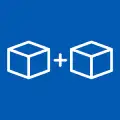
|
Bundler ‑ Product Bundles
|
|
| 13 |

|
Cost+: Easy POS Discounts
|
|
| 14 |
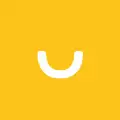
|
Smile: Loyalty & Rewards
|
|
| 15 |

|
Pickup Delivery Date —Pickeasy
|
|
|
Show More
|
|||
Accessing Shopify POS
To access and get started with Shopify POS, you need to have the Shopify POS app installed on your device. The app is available for both iOS and Android devices. Once you have the app installed, follow these steps:
1. Open the Shopify POS app on your device.
2. Enter your store’s Shopify URL.
3. Enter your email and password, then tap “Log in.”
Remember, you need to be a staff member with POS permissions to log in and use the Shopify POS app.
Using Shopify POS on a Computer
While Shopify POS is primarily designed for mobile devices, you can also use it on a computer. To do this, log into your Shopify admin account on your computer’s web browser. From there, you can manage your store, track sales, and perform other administrative tasks.
Logging in to Shopify POS with a PIN
For added security, Shopify POS Pro users can generate a PIN for staff members to use when logging into the POS system. To log in with a PIN:
- Open the Shopify POS app.
- Tap “Staff Login.”
- Enter your PIN.
If you forget your PIN, you can reset it from the Shopify admin panel.
Troubleshooting POS Login Issues
If you’re having trouble logging into Shopify POS, here are some steps you can take:
- Check your internet connection: Shopify POS requires a stable internet connection to log in.
- Verify your login details: Ensure you’re entering the correct store URL, email, and password.
- Check your permissions: If you’re a staff member, make sure you have POS permissions.
Remember, if you’re still having trouble, Shopify’s support team is always available to help.
Logging in with Shopify POS Hardware
Shopify POS hardware, such as the Shopify Tap & Chip Reader, Barcode Scanner, or Receipt Printer, can enhance your point of sale experience. However, logging in while using this hardware involves a few additional steps.
Setting Up Your POS Hardware
Before you can log in, you need to set up your Shopify POS hardware. This process varies depending on the device, but generally, you’ll need to connect the hardware to your device via Bluetooth or a physical connection.
Once your hardware is set up and connected, you can proceed with the login process.
Logging in with Shopify POS Hardware
- Open the Shopify POS app on your device.
- Enter your store’s Shopify URL.
- Enter your email and password, then tap “Log in.”
After logging in, your connected hardware should be ready to use. If your hardware isn’t working, make sure it’s connected properly and that your device’s settings allow it to connect to the hardware.
Using a PIN with Hardware
If you’re a Shopify POS Pro user, you can use a PIN to log in when using hardware. This process is the same as logging in with a PIN without hardware:
- Open the Shopify POS app.
- Tap “Staff Login.”
- Enter your PIN.
Remember, if you forget your PIN, you can reset it from the Shopify admin panel.
Troubleshooting Hardware Issues
If you’re having trouble logging in while using Shopify POS hardware, try the following steps:
- Check your hardware connection: Make sure your hardware is properly connected to your device.
- Verify your login details: Ensure you’re entering the correct store URL, email, and password.
- Check your permissions: If you’re a staff member, make sure you have POS permissions.
- Again, if you’re still having trouble, don’t hesitate to reach out to Shopify’s support team for help.
Conclusion: Shopify POS Login: A Step-by-Step Guide
In conclusion, logging into Shopify POS is a simple process, whether you’re using a mobile device or a computer. By understanding the steps and knowing how to troubleshoot potential issues, you can ensure a seamless login experience every time.
-
What should I do if my Shopify POS hardware is not connecting?
First, ensure the hardware is compatible and properly charged. Then, check the Bluetooth or physical connection to your device. If issues persist, restart both the hardware and your device or consult Shopify support.
-
Can I track inventory levels in real-time with Shopify POS?
Shopify POS offers real-time inventory tracking, allowing you to monitor stock levels, adjust inventory, and receive alerts for low stock directly through the app or Shopify admin.
-
How do I update the Shopify POS app on my device?
To update the Shopify POS app, visit the App Store on iOS devices or Google Play Store on Android devices. Search for the Shopify POS app and tap the update button if available.

 PageFly Landing Page Builder
PageFly Landing Page Builder  Shopify
Shopify  SEMrush
SEMrush  Website Maintenance
Website Maintenance  UpPromote
UpPromote