Or go to our Shopify Theme Detector directly
How to Delete Tags on Shopify?
Last modified: October 24, 2023

Let’s start by first explaining what a tag is for those of you who may not know. A tag is basically a keyword that is associated with your product which allows users to find products associated with that keyword. Tags will help customers find products when they do a search on your store’s site and you can also use tags to make automated collections. That being said, I hope everyone reading this is enjoying using their Shopify online retail site. Let’s keep going to find out how once you have created a tag you can delete it if it is no longer relevant or you would like to change it.
| # | Name | Image | |
|---|---|---|---|
| 1 |

|
SEO Booster
|
|
| 2 |

|
Metafields Manager
|
|
| 3 |

|
Meta fields editor
|
|
| 4 |

|
FavSEO
|
|
| 5 |

|
All in One Metafields
|
|
| 6 |

|
Metafields Custom Field Master
|
|
| 7 |

|
Ultra SEO
|
|
| 8 |

|
Smart SEO
|
|
| 9 |

|
ReloadSEO
|
|
| 10 |

|
SEO King
|
|
| 11 |

|
SEO Assistant by Buymaxx
|
|
|
Show More
|
|||
How Can I Remove a Product Tag?
If you want to remove a tag that you have already added to a product just follow these steps.
- Go in to your Shopify admin and click Products
- Then select the name of the product
- In the Organization section click on the ‘x’ next to the name of the tag that you want to remove
- Once you are finished click Save
How Can I Add a Product Tag?
I know we wrote that this article was about removing tags but it is important to know how to add tags so you can replace the ones that you remove.
Here’s what you’ll need to do:
- Log in to your Shopify admin and click on Products
- Choose the product you want to add a tag to
- In the Organization section select or enter the tags for that particular comment and add a coma between each of them
- Click Save
Is There a Way to Add/Remove Several Tags at Once?
You bet there is! Below are the instructions for adding and/or removing tags in bulk.
Once you are in your Shopify admin click on Products
Choose the products you want to remove a tag or add a tag from. There are 3 ways to select the products: one at a time (check off the boxes), select a range (click an item and hold the Shift then select another), select all items on a page (click the master checkbox)
- Now click the Bulk Action button
- Select Add Tags or Remove Tags
- Add the tags or remove the tags to suit your needs
- Click Apply Changes
Understanding Tags in Shopify
The Role of Tags
Tags in Shopify serve as labels that help shop owners organize their stores in an intuitive manner. Especially as a store grows and the product range expands, tags become crucial for efficient management.
Types of Tags in Shopify
Shopify offers various types of tags to cater to different organizational needs:
- Product Tags: Group products into specific collections.
- Transfer Tags: Label incoming inventory, such as “reoccurring” or “urgent.”
- Order or Draft Order Tags: Indicate specific order conditions, like “fraudulent.”
- Customer Tags: Describe the nature of a customer, such as “complainer” or “VIP.”
- Blog Post Tags: Categorize blog content.
- Sales Tags: Highlight products on sale.
Benefits of Proper Tag Management
Effective tag management enhances the browsing experience for customers, streamlines backend processes, and can even boost a store’s SEO. Regularly reviewing and updating tags ensures that the store remains organized and relevant.
Why Delete Tags on Shopify?
Streamlining Store Management
Deleting tags in Shopify can significantly streamline store management. Over time, as products are added or removed, certain tags may become redundant. Removing these obsolete tags ensures that the backend remains organized and manageable.
Enhancing User Experience
A cluttered tag system can confuse customers and hinder their shopping experience. By periodically reviewing and deleting irrelevant tags, the store can offer a more seamless and intuitive browsing experience for visitors.
Optimizing SEO Efforts
Search engines value clarity and organization. Redundant or irrelevant tags can dilute SEO efforts, making it harder for the store to rank well in search results. By pruning unnecessary tags, the store can better align with SEO best practices and improve its online visibility.
Maintaining Data Accuracy
Tags often play a role in analytics and reporting. Outdated or irrelevant tags can skew data, leading to inaccurate insights. Regularly deleting such tags ensures that data remains accurate and actionable for business decisions.
Steps to Manage Tags Efficiently
Adding Tags
To add tags to Shopify products, navigate to the Products section, select a product, and locate the Tags section in the organizational box. After adding the desired tags, click Save.
Deleting Tags
To remove a tag, open the specific product, transfer, order, customer, or blog post in Shopify. Click the “x” next to the tag you wish to delete. After removing the tag, click Save to finalize the changes.
Advanced Tag Management Tips
For larger stores with numerous tags, consider using bulk tag deletion to streamline the process. Also, always communicate any changes in tag structure to team members to ensure consistency and avoid confusion.
Conclusion: How to Delete Tags on Shopify?
So if you didn’t have many (or any) product tags before go start tagging some products and for those of you who need to remove or change them we hope you continue to grow your online shop with much success.
-
Why might I need to delete tags on Shopify?
Deleting tags can help maintain a clean and organized store, ensuring customers find relevant products easily.
-
How many tags can a single product have on Shopify?
A product can have multiple tags, but it’s essential to keep them relevant to ensure effective product searches.
-
Can I restore a deleted tag on Shopify?
Once a tag is deleted, it cannot be restored directly. However, you can manually re-add the tag to products.

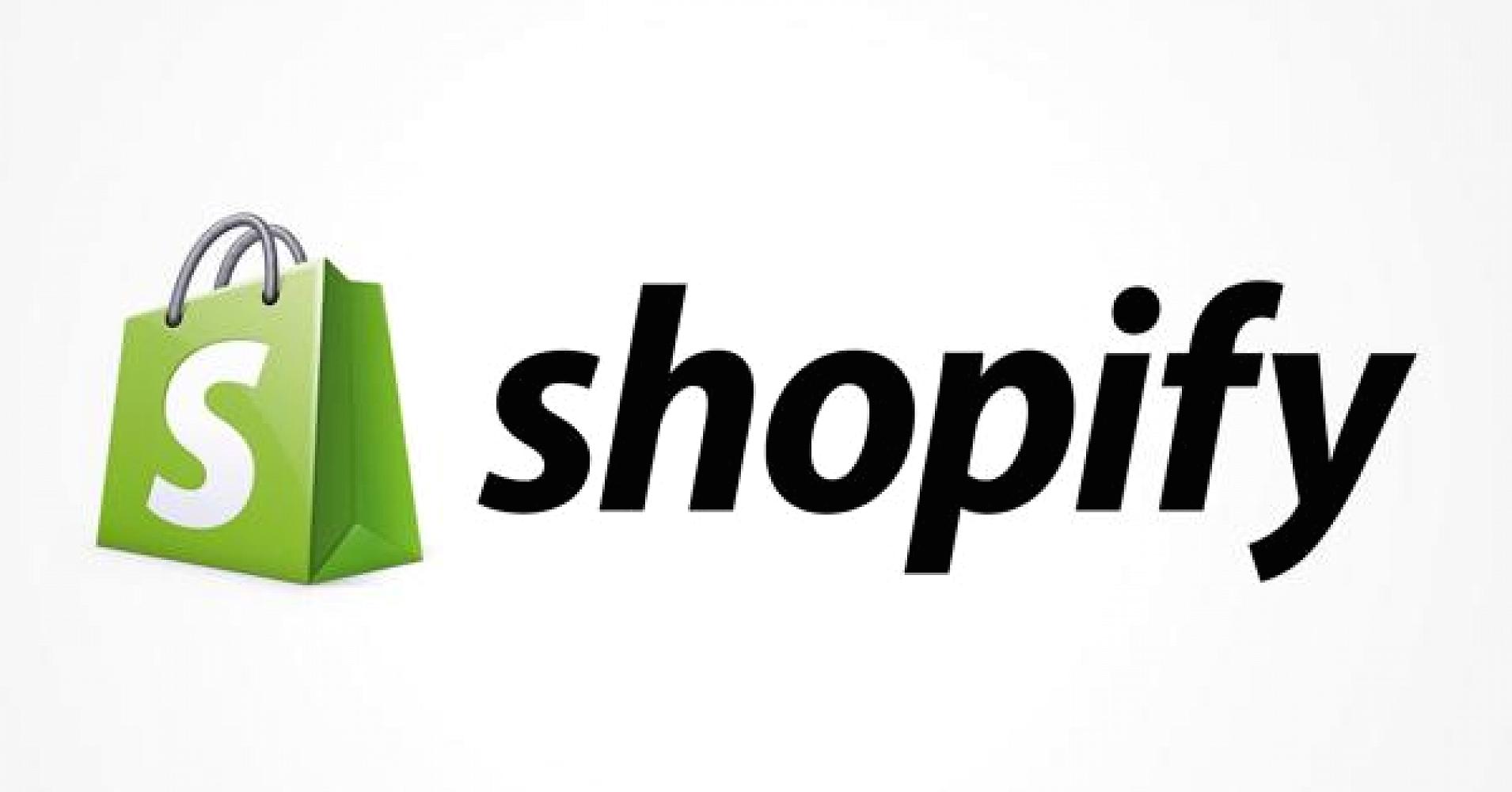
 PageFly Landing Page Builder
PageFly Landing Page Builder  Shopify
Shopify  SEMrush
SEMrush  Website Maintenance
Website Maintenance  UpPromote
UpPromote