Or go to our Shopify Theme Detector directly
How To Enable Pre-Orders On Shopify
Last modified: October 27, 2023

Sometimes you might want to allow customers to buy products when they’re not in stock or before they’ve been officially released. This is known as pre-orders. You can do this by changing the Shopify payment settings and creating a new, and different, product template.
| # | Name | Image | |
|---|---|---|---|
| 1 |

|
Globo Pre-Order
|
|
| 2 |

|
Pre-order Now - Pre-order
|
|
| 3 |
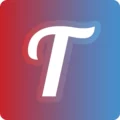
|
Timesact
|
|
| 4 |

|
Pre-Order Manager 2.0 PreOrder
|
|
| 5 |

|
Advanced Pre-Order
|
|
| 6 |

|
PreOrder Me
|
|
| 7 |

|
In Stock Alerts
|
|
| 8 |

|
Coming Soon Products Preorders
|
|
| 9 |

|
Pre-order PRO | Pre-orderly
|
|
| 10 |

|
Handy • Preorder and Bar
|
|
| 11 |

|
Vitals
|
|
| 12 |

|
Back In Stock: Customer Alerts
|
|
| 13 |

|
Pre‑order Autopilot
|
|
| 14 |

|
Pre-Order Hero - Pre Order - Inactive
|
|
|
Show More
|
|||
Enable Pre-Orders On Shopify Through Apps
There are some apps that will allow you to sell products before they’re available. You need to find an app with preorders through the Shopify Apps page or from this list here of the best. One of the top recommended apps is Pre-order Now which you can find here.
Each app has a unique process. Be sure that you follow your app’s instructions.
How To Authorize Pre-order Payments
You should not complete a transaction for a pre-order until the customer has been made aware that the product they’re ordering is not immediately available. You can capture payments at a later date, when you have the product available and ready for dispatch.
But don’t capture the payment after the product has been dispatched. Otherwise some customers might not have the funds to clear the transaction and you could lose out on some revenue.
Here are the steps below:
Step 1: Log In
Log into your Shopify dashboard using your user credentials.
Step 2: Settings
Go to the ‘Settings’ page and then click on ‘Payments’.
Step 3 – Authorization
Search for the ‘Payment Authorization’ section and then click on the option ‘Manually capture payment for orders’. You can then click on the ‘Save’ option.
The authorization period for Shopify is seven days. If you expect to collect payment after this date, you should look to use a third party payment gateway.
Add A Pre-order Product Page Template
In order to ensure that the customer knows that the product they’re ordering is a pre-order product, you should follow the steps below.
Step 1: Log In
Log into your Shopify dashboard using your user credentials.
Step 2: Online Store
Click on ‘Online Store’ and then ‘Themes’. On the theme that you’re using, click on the ‘Actions’ and then the ‘Edit Code’.
Step 3: Add A New Template
In the ‘Templates Directory’ click on the ‘Add a new Template’. Then select the ‘product’ option from the drop down menu and name the template as ‘pre-order’.
Step 4: Add Code
Click on the ‘Create template’ option and then you will have a new template with the name pre-order.liquidtemplate and you should open this document in the code editor. Look for the code
{% section ‘product-template’ %}
and change it to the following:
{% section ‘product-pre-order-template’ %}
Step 5: Save
Click on the ‘Save’ option.
Step 6: Section Directory
Now click on the ‘Section directory’ and then ‘Add a new section’. You should add product-pre-order-template in the text field open.
Click on the ‘Create Section’. A code editor will open. You should delete all the default and copy and paste all the content to the product-pre-order-template.liquid file found in the Section Directory from the ‘product-template.liquid file in the Section Directory.
Step 7: Add To Cart Button
Next you need to change the add to cart button text in the product-pre-order-template.liquid file. For this, you will need to change a few lines of code. You’re searching for
{{ ‘products.product.add_to_cart’ | t }}
addToCart: {{ ‘products.product.add_to_cart’ | t | json }}
and want to replace these respectively with
{{ ‘Pre-order’ | json | remove: ‘”‘ }}
addToCart: {{ ‘Pre-order’ | json }},
Step 8: Save
Then click on the ‘Save’ button.
Step 9: Assign Templates
Then you need to assign the template to products that should be pre-ordered. To do this go to your ‘Products’ page.
Step 10: Find The Products
Find the products that you’re looking for and enter their editing screen. Then go to the Theme Templates section and change this to product.pre-order.
Step 11: Save
Then you can ‘Save’ your changes.
Step 12: Change Inventory Levels
In the product’s editing screen, click on the option ‘Allow customers to purchase this product when it’s out of stock’.
Step 13: Save
Then you can ‘Save’ your changes.
Understanding Pre-Orders
Why Pre-Orders Matter
Pre-orders are not just about selling a product before its release. They offer a way to gauge customer interest, manage inventory, and even raise capital for production. By allowing customers to reserve products, businesses can generate excitement and anticipation.
Moreover, for tangible products, the process can be risky and expensive. Pre-orders provide a safety net, ensuring there’s demand before diving into full-scale production.
Types of Pre-Orders
There are various pre-order models to consider:
- Pay Now: Customers pay immediately, and you must meet shipping expectations.
- Pay Later: No funds are exchanged until the product is ready, ideal for gathering interest data.
- Crowdfunding: Funds are collected upfront, suitable for startups needing initial capital.
Setting Up Pre-Orders on Shopify
While Shopify doesn’t natively support pre-orders, several apps facilitate this feature. Some top recommendations include PreOrder Me, PreOrder Now, and Advanced PreOrder.
Once an app is chosen, it’s crucial to set up payment authorizations correctly. This ensures you don’t charge customers until the product is ready to ship.
Additionally, creating a dedicated pre-order page template can enhance the customer experience, making the process transparent and straightforward.
Optimizing Pre-Order Strategy
Terms and Conditions
Clear terms and conditions are vital. They should cover estimated delivery dates, refund policies, billing information, and any other relevant details. This transparency builds trust and sets clear expectations for the customer.
Marketing Your Pre-Orders
Promotion is key. Use urgency and scarcity tactics to drive sales. Consider offering incentives like discounts or exclusive gifts for early adopters. Utilize email marketing, social media, and even paid ads to spread the word.
Feedback and Iteration
Once your pre-order campaign concludes, gather feedback. Understand what worked and what didn’t. This insight is invaluable for future product launches and pre-order campaigns.
Reminders When Enabling Pre-Orders On Shopify
Importance of Communication
When enabling pre-orders on Shopify, it’s crucial to maintain open communication with customers. They’ve shown trust by paying for a product not yet available, so keep them informed about production updates, potential delays, and expected delivery dates.
Inventory Management
Ensure that the inventory settings on Shopify are adjusted to allow sales of products even if they’re out of stock. This setting is vital for pre-orders to function correctly. However, be cautious not to oversell, as this can lead to fulfillment challenges and unhappy customers.
Utilize Reminder Emails
Consider sending reminder emails to customers who’ve placed pre-orders. These emails can serve multiple purposes: updating on product status, offering complementary product suggestions, or simply keeping your brand top-of-mind. Automated email tools can help streamline this process.
Conclusion: How To Enable Pre-Orders On Shopify
By allowing customers to pre-order products, you can generate lots of revenue for your business and not miss out on revenue.
-
How do I manage inventory for pre-order products?
For pre-order products, you can set the inventory to “Continue selling when out of stock” in the product’s inventory settings. This allows customers to order even if the inventory is zero.
-
Can I set a specific release date for pre-order products on Shopify?
Yes, you can set a specific release date for pre-order products. This can be done by adding a custom field to your product page or using a Shopify app designed for pre-orders that allows you to display the release date.
-
Are there any limitations when setting up pre-orders on Shopify?
Shopify lacks native pre-order support, but third-party apps can enable it. Proper payment authorization setup is crucial to prevent premature charges and be aware that certain payment gateways may not support pre-orders, such as Google Pay or Apple Pay.

 PageFly Landing Page Builder
PageFly Landing Page Builder  Shopify
Shopify  SEMrush
SEMrush  Website Maintenance
Website Maintenance  UpPromote
UpPromote
Hello,
I tried to use this process to make a new template but the code shown in step 7 isn’t showing the code copied from above and so I cant edit it. Maybe this has changed since publishing?