Or go to our Shopify Theme Detector directly
How To Remove A Vendor On Shopify
Last modified: November 7, 2023

Vendors are those who sell products/services through your website. You share the revenue and each one of you undertake certain obligations that are agreed beforehand.
There are numerous reasons why you might want to remove a vendors name from a your Shopify store. This could be so you can improve your own brand’s value or to prevent customers from seeing the product on your pages and then ordering direct from the vendor.
So, if you’re looking to remove the name of a vendor on your collection/product pages, follow these steps.
| # | Name | Image | |
|---|---|---|---|
| 1 |
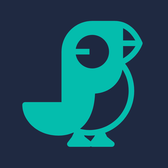
|
Order Fulfillment Guru
|
|
| 2 |

|
Puppet Vendors
|
|
| 3 |

|
Multi Vendor Marketplace
|
|
| 4 |

|
Shipturtle
|
|
| 5 |

|
Duoplane
|
|
| 6 |

|
Vendor Consignment
|
|
| 7 |

|
Vendor Payout
|
|
| 8 |

|
Vendors logo
|
|
| 9 |

|
Multi Seller Marketplace
|
|
| 10 |

|
Marketplace in a Box - Inactive
|
|
| 11 |

|
Onport
|
|
| 12 |

|
VendorDen - Inactive
|
|
|
Show More
|
|||
Step 1 - Login
Log into your Shopify store using your store credentials.
Step 2 - Online Store
Go to the ‘Online Store’ and then head to the ‘Themes’ section. Within this area, look for your current theme and click on the ‘Customize’ option.
Step 3 – Collections
On the left-hand side of the screen there is a list of the sections you can edit. Find and click on the ‘Collection’ option. Within this section there will be a checkbox that will enable you to hide the product vendor.
When you’ve changed the setting to ‘Hide Vendors’, click on the ‘Save’ option.
Step 4 - Product Page Section
Go back into the Theme’s ‘Customize’ section again. Have another look on the left-hand side of the screen and find the ‘Product’ option. Click on this. Within this section there will be a checkbox that will enable you to hide the product vendor.
When you’ve changed the setting to ‘Hide Vendors’, click on the ‘Save’ option.
Now the vendor name will not appear on any collection/product page on your website.
Understanding Vendor Names in Shopify
The Role of Vendor Names
Vendor names in Shopify can influence how products appear to customers. By default, Shopify shows the vendor name near the product title. Some store owners might see this as useful, but others might want a neater look. It’s vital to think about how vendor names affect your store’s brand and user feel.
Why Consider Removing Vendor Names?
Taking out vendor names can offer several perks. It lets you fully control your brand look and feel. Without vendor names, products seem exclusive to your brand. This can boost your store’s trust and look. Plus, it can make product pages look better, focusing on product details and images. This can lead to more sales.
Other Methods to Remove Vendor Names
Using Liquid Code
If your theme doesn’t have a built-in option, you can use Liquid code. This needs some tech know-how. Always back up your theme before making changes. To use Liquid code:
- Go to “Online Store” > “Themes” in your Shopify admin.
- Find your theme and click “Actions” > “Edit code”.
- Open the “Snippets” folder and add a new snippet.
- Name it something like “remove-vendor-names.liquid”.
- Paste the given Liquid code into the snippet.
- Save and close the editor.
- Go back to “Customize” and add the Liquid tag to the right spot.
- Save, check, and if happy, publish the changes.
Theme Customization
If you don’t like code, Shopify has themes that let you remove vendor names. These themes are easy to use. Just install and activate the theme. Then, follow the theme settings to remove vendor names.
Using Apps and Plugins
Shopify apps and plugins can also help. The Shopify App Store has many apps that can help you remove vendor names. Always read reviews and check app theme fit before installing.
Best Practices
When removing vendor names, always back up your theme. Test changes on various devices and browsers. Think about SEO when removing vendor names. Keep product pages SEO-ready. Check for theme updates that might affect your changes. And, keep an eye on user feedback after removing vendor names.
Conclusion: How To Remove A Vendor On Shopify
If you would like to know more about product pages and how you can customize them, there are several apps that can help you do this. Check out Vitals that can be a really useful tool for helping you build strong product pages as well as improve your site’s performance.
-
Can customers still search for products by vendor name after it’s removed?
If you remove the vendor name from product listings, customers won’t see it there. But if the vendor name exists elsewhere on your site or in metadata, it might still appear in search results.
-
Is there a way to bulk remove vendor names from multiple products at once?
Yes, Shopify offers bulk editing features. However, for vendor names, you might need specific apps or manual code adjustments to achieve this in bulk.
-
Are there any SEO implications when removing vendor names from Shopify?
Yes.. It’s essential to ensure product pages remain optimized with relevant keywords and metadata. A clean and focused content can improve search visibility.

 PageFly Landing Page Builder
PageFly Landing Page Builder  Shopify
Shopify  SEMrush
SEMrush  Website Maintenance
Website Maintenance  UpPromote
UpPromote
the product vendor was NOT checked in collections……or anywhere else I could locate.
YET YET YET……there is a “Printfy” logo on the item description.
For the love of being a detective in finding these changes to get this store launched.