Or go to our Shopify Theme Detector directly
How to Add Google Analytics to Shopify?
Last modified: March 25, 2024

If you’re here reading this article it probably means you’ve already started your own Shopify eCommerce site but are looking for a way to improve and help you to grow your business. Well, then you’ve come to the right place. Some of you may be very familiar with what Google Analytics is and how it works, while others out there may have only heard of it and not know anything about it so let’s start by just letting you know what this tool from Google is. Google Analytics is a web analytics service that can track and report website traffic. That sounds great, right? Seems like it could be very useful to use to enhance business so let’s talk more about it and how you can incorporate it into your Shopify site.
| # | Name | Image | |
|---|---|---|---|
| 1 |

|
Conversific ‑ Store Analytics
|
|
| 2 |

|
SEO Manager
|
|
| 3 |

|
SEO Booster ‑ SEO Marketing
|
|
| 4 |

|
Segments Analytics
|
|
| 5 |

|
Google Analytics by Littledata
|
|
| 6 |

|
SEO Site Audit, Benchmark Hero
|
|
| 7 |

|
Lifetimely: Profit & LTV
|
|
| 8 |

|
Glew: Multichannel Analytics
|
|
| 9 |

|
OrderMetrics Profit & LTV
|
|
| 10 |

|
Yandex.Metrica Analytics
|
|
|
Show More
|
|||
How Can Google Analytics Help Improve Your Business?
Google Analytics is incredibly important for shopping sites. With it you can do various things like measure the results of campaigns and compare data to previous information. It allows you to monitor data from PPC, SEO, Social Media, Direct traffic, etc. By being able to monitor all of these platforms simultaneously you can see what in your advertising is working and what is not. This will help save you time, money and resources and efficiently improve your advertising efforts which should increase sales on your site.
How to Add Google Analytics to Your Shopify eCommerce?
First things first, you have to have sign into your Google Analytics account and if you do not have one then just create one, it’s simple and easy. Once you’ve done this here are the steps you need to take to add Google Analytics to your Shopify site:
- Click on Analytics in the drop-down menu
- Choose website and fill in the form
- Insert your primary domain under Website URL
- Click Get Tracking ID which will show you a tracking ID code snippet
(function(i,s,o,g,r,a,m){i[‘GoogleAnalyticsObject’]=r;i[r]=i[r]||function(){
(i[r].q=i[r].q||[]).push(arguments)},i[r].l=1*new Date();a=s.createElement(o),
m=s.getElementsByTagName(o)[0];a.async=1;a.src=g;m.parentNode.insertBefore(a,m)
})(window,document,’script’,’//www.google-analytics.com/analytics.js’,’ga’);
ga(‘create’, ‘UA-########-#’, ‘yourwebsite.com’);
ga(‘send’, ‘pageview’);
- Copy the entire code and then go to your Shopify admin panel
- Go to Online Store and choose Preferences where you will paste the code into the Google Analytics field
And that’s it, you did it!
Advanced Google Analytics Integration to Shopify
Customer Behavior Analysis
Google Analytics serves as a powerful tool for dissecting and understanding customer behaviors and preferences.
With years of experience in digital marketing, insights into customer interactions, their geographical locations, time spent on the site, and preferred products have proven invaluable.
These insights facilitate the crafting of personalized shopping experiences, leading to enhanced customer satisfaction and increased sales.
Seamless Integration Process
The process of integrating Google Analytics with Shopify is both essential and straightforward. In the field of eCommerce, strategies anchored on real-time data often yield remarkable results.
Google Analytics avails this real-time data, empowering store owners to make informed, timely decisions. For example, a surge in mobile users necessitates a focus on mobile optimization to enhance the user experience.
Unlocking Enhanced Ecommerce Analytics
Activating Enhanced E-commerce in Google Analytics unveils in-depth insights into the customer’s journey. This feature has been a game-changer, shedding light on customer interactions, preferences, and pain points.
It’s akin to illuminating a previously dim room, exposing details that are instrumental for optimizing the shopping experience and boosting conversions.
Strategic Store Optimization With Google Analytics
Premium Reporting Tools
Access to Shopify’s advanced plans unveils a suite of premium reporting tools. These tools, enriched by the integration of Google Analytics with addition of tracking codes, offer a comprehensive overview of customer behaviors and store performance.
Insights gleaned are instrumental in fine-tuning strategies, optimizing the user experience, and driving growth.
Customized Analytical Insights
Custom reports, a feature available in Shopify’s advanced plans, are invaluable for targeted analysis. These reports facilitate a deep dive into specific performance metrics, offering insights that are pivotal for strategic planning and implementation.
Areas covered include sales, payments, taxes, and customer behaviors, providing a holistic view of store performance. Actions like changing the Shopify domain or changing the domain address can impact analytics, making custom reports crucial for understanding performance changes.
Translating Data into Action
The ultimate goal of analytics is to translate data into actionable insights. In the dynamic landscape of digital marketing, data-driven actions are paramount.
The synergy between Google Analytics and Shopify’s robust analytics tools empowers store owners to identify opportunities, address challenges, and implement strategies that enhance the shopping experience, drive customer loyalty, and boost profitability. Whether it’s optimizing marketing campaigns, improving site navigation, or connecting to a domain, data-backed decisions are key to strategic store optimization.
Conclusion: How to Add Google Analytics to Shopify?
After reading this article we hope you feel confident in being able to add Google Analytics to your Shopify site. Remember, it’s a free tool offered by Google and will only help to improve your business.
-
How do I set up goals and conversions tracking in Google Analytics for my Shopify store?
Go to the admin section in Google Analytics, click on ‘Goals’, and set up new goals by defining the desired actions as conversions. Monitor these to analyze the effectiveness of your store’s performance.
-
How do I filter out my own visits to my Shopify store in Google Analytics?
Create a filter in Google Analytics to exclude traffic from specific IP addresses. This ensures that your own visits or those of your team are not counted in the analytics data.
-
Can I track specific events or actions on my Shopify store with Google Analytics?
Yes, you can set up event tracking in Google Analytics to monitor specific actions like clicks, form submissions, or product views. Customize and categorize events to analyze user behavior in detail.

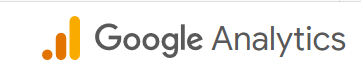
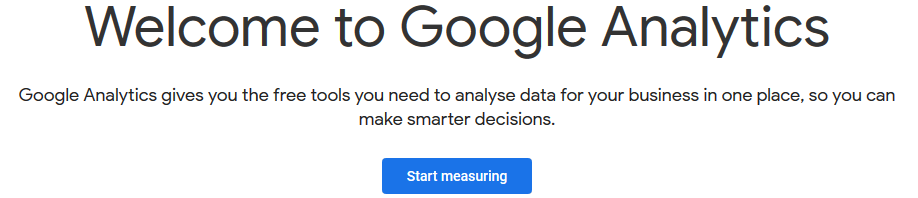



 PageFly Landing Page Builder
PageFly Landing Page Builder  Shopify
Shopify  SEMrush
SEMrush  Website Maintenance
Website Maintenance  UpPromote
UpPromote