Or go to our Shopify Theme Detector directly
How To Add Reviews To Shopify
Last modified: April 1, 2024

Reviews are a vital part of an eCommerce store. Customers trust peer reviews more than your sales pitch. With the right mix of reviews of products for your brand, you can build sales, revenues, and profits without much effort.
Typically, Shopify doesn’t automatically collect reviews. However, you can easily add them with the help of a reviews app or the following manual option that edits the theme.
| # | Name | Image | |
|---|---|---|---|
| 1 |

|
Wiremo: Product Reviews Photos
|
|
| 2 |

|
VITALS | 40+ apps in one
|
|
| 3 |

|
Judge.me Product Reviews
|
|
| 4 |

|
Loox - Photo Reviews
|
|
| 5 |

|
Editorify - Product Reviews
|
|
| 6 |

|
LAI AliExpress Reviews App
|
|
| 7 |
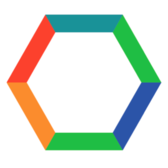
|
Opinew
|
|
| 8 |

|
Testimonials & Product Reviews
|
|
| 9 |

|
Growave ‑ Reviews, Loyalty ++
|
|
| 10 |

|
Rivyo Product Review
|
|
| 11 |

|
Stensilsed
|
|
| 12 |

|
Product Review Add-Ons
|
|
| 13 |

|
Ali Reviews AliExpress Reviews
|
|
| 14 |

|
Enorm Reviews - Photo Reviews
|
|
| 15 |

|
Reviify ‑ AliExpress Reviews
|
|
| 16 |

|
AliExpress Review Importer
|
|
| 17 |

|
MyReviewfy ‑ Product Reviews
|
|
| 18 |

|
Quoli Product Reviews & UGC
|
|
|
Show More
|
|||
How To Add Reviews To Your Shopify Store
Step 1: Log In
Log in to your Shopify dashboard using your login credentials.
Step 2: Themes Page
Next go to your ‘Online Store’ and then find the ‘Themes’. Then select the theme that you want to edit.
Step 3: Edit Code
Then you want to click on ‘Actions’ and then click on the option that says ‘Edit Code’.
Step 4: Find The Right Theme File To Edit
Next you need to find the right theme file to edit. It could be named:
- product-grid-item.liquid
- product-card.liquid
- product-card-item.liquid
- product-block.liquid
In the code, point to the area in which you want the star rating badges to display. This is normally below the product title, which is identified in the code as {{product.title}}. When you’ve found this element, copy and paste this code snippet into the space below the {{product.title}} code line.
You can add the code into different areas to make it more unique to your store.
Step 5: Save
When you’ve completed the changes to the code, click on the ‘Save’ option to ensure changes are published to your store.
Steps To Add Reviews To Collection Pages
Step 1: Log In
Log into your Shopify dashboard using your login credentials.
Step 2: Themes Page
Next go to your ‘Online Store’ and then find the ‘Themes’. Then select the theme that you want to edit.
Step 3: Edit Code
Then you want to click on ‘Actions’ and then click on the option that says ‘Edit Code’.
Step 4: Find The Right Theme File To Edit
Open the ‘product-grid-item.liquid’ file that can be found in the snippets directory. There are three other names that this file could have. These are:
- product-card.liquid
- product-card-item.liquid
- product-block.liquid
In the code, point to the area in which you want the star rating badges to display. This is normally below the product title, which is identified in the code as {{product.title}}. When you’ve found this element, copy and paste this code snippet into the space below the {{product.title}} code line.
You can add the code into different areas to make it more unique to your store.
Step 5: Save
When you’ve completed the changes to the code, click on the ‘Save’ option to ensure changes are published to your store.
Add Reviews To The Product Pages
Step 1: Log In
Log in to your Shopify dashboard using your login credentials.
Step 2: Themes Page
Next go to your ‘Online Store’ and then find the ‘Themes’. Then select the theme that you want to edit.
Step 3: Edit Code
Then you want to click on ‘Actions’ and then click on the option that says ‘Edit Code’.
Step 4: Find The Right Theme File To Edit
Next you need to find the right theme file to edit. It could be named:
- product-template.liquid
- product-card.liquid
- product-card-item.liquid
- product-block.liquid
In the code, point to the area in which you want the star rating badges to display. This is normally below the product title, which is identified in the code as {{product.title}}. When you’ve found this element, copy and paste this code snippet into the space below the {{product.title}} code line.
You can add the code into different areas to make it more unique to your store.
Step 5: Save
When you’ve completed the changes to the code, click on the ‘Save’ option to ensure changes are published to your store.
Why Reviews Matter
Trust Builder
Reviews build trust. Shoppers trust reviews more than product descriptions. They offer a non-biased view of your products.
Boost Sales
Reviews can increase your sales. Sites with reviews often see higher conversion rates and average order values.
SEO Benefits
Reviews can boost your SEO. They add valuable content that can help your products rank higher in search results.
Setting Up Reviews To Shopify
Choosing the Right App
There are many apps available for adding reviews. Choose one that fits your needs and budget.
Installation Process
Most apps have a simple installation process. Follow the steps provided by the app to get started.
Customization
Customize the look and feel of your reviews. Make sure they match your store’s design and branding.
Things to Consider When Adding Reviews to Shopify
Review Authenticity
Ensure that the reviews on the store are genuine. Fake reviews can harm the brand’s reputation and lead to mistrust among customers.
Review Moderation
While it’s essential to maintain transparency, it’s also crucial to moderate reviews to filter out spam or inappropriate content.
Mobile Responsiveness
Many shoppers browse and shop on mobile devices. Ensure that the review section is mobile-friendly and displays correctly on all devices.
Customization Options
The review section should align with the store’s branding. Look for solutions that offer customization options to match the store’s design.
User Experience
The process of leaving a review should be straightforward. Avoid lengthy forms or complicated steps that might deter customers from sharing their feedback.
Conclusion: How To Add Reviews To Shopify
You can have a look at our top-rated Product review apps here. These can help you add reviews quicker and, if you don’t have coding knowledge, can be a great option.
To elevate your review section, incorporate slick sliders for dynamic showcasing and edit CSS for advanced customizations that align with your store’s branding.
Leveraging the right tools and strategies can create a robust review system that showcases product quality and strengthens your brand reputation, benefiting your business in the long run.
-
Are there any restrictions on the number of reviews I can have on my Shopify store?
It depends on the review app you choose. Some may have limits based on your subscription plan, while others might offer unlimited reviews.
-
How can I encourage my customers to leave reviews?
Consider offering incentives like discounts or loyalty points. Sending post-purchase emails is also an effective way to solicit reviews.
-
How do I moderate reviews before they appear on my Shopify store?
Most review apps provide a moderation dashboard. Here, you can approve, edit, or delete reviews before they go live.




 PageFly Landing Page Builder
PageFly Landing Page Builder  Shopify
Shopify  SEMrush
SEMrush  Website Maintenance
Website Maintenance  UpPromote
UpPromote