Or go to our Shopify Theme Detector directly
How to Crop an Image on Shopify
Last modified: November 23, 2023

There are going to be times when the image uploaded to your Shopify store is just too big. For example, you’ve taken a product photo, but the product is too small and there is too much background.
You’ll want to focus more on the product, and therefore, you might decide that you need to crop the photo. Luckily with Shopify there is a great inbuilt image editor that allows you to do that, among other functions like coloring, adding text and orientation, that can help you get better images. Better images are linked to improved conversions and higher profits.
Follow these instructions to crop an image on your Shopify store.
| # | Name | Image | |
|---|---|---|---|
| 1 |

|
PixPix: Simple Image Editor
|
|
| 2 |

|
Bulk Image Edit - Image SEO
|
|
| 3 |

|
Swap Photo Editor
|
|
| 4 |

|
Image Optimizer
|
|
| 5 |

|
SEO Image Optimizer ‑ SEO
|
|
| 6 |

|
Crush.pics - Image Compression
|
|
| 7 |

|
Retail Ready Photos by Pixc
|
|
| 8 |
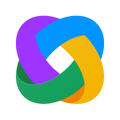
|
Image Optimizer & Compression
|
|
| 9 |

|
Image/Photo Gallery, Portfolio
|
|
| 10 |

|
Photo Editor + Stock Images
|
|
| 11 |

|
Smart Image Optimizer
|
|
| 12 |

|
On Demand Photo Editing
|
|
|
Show More
|
|||
Step 1 – Login
Log into to your Shopify store using your store’s credentials.
Step 2 – Files
In the settings options of your Shopify store, find the ‘Files’ option. This is in the second column. When you click on the files, all the images that you’ve uploaded to your store will be present.
Step 3 – Image
Find the image that you would like to edit from the list. When you open the image, a full-sized version will appear. You need to then click on the ‘Edit’ option that is below the image and then click on the ‘Crop’ option in the next screen.
Step 4 – Crop the Image
In the crop section, there are numerous sizes that you can choose from. If you would like the image to be a square, then you can select from several preset options like 16×16, 32×32, 50×50, 100×100 and 160×160. Or, you can press and drag the corners of the square to adjust the image to the size that you prefer. This might be better if what you want into the image is not square in appearance or central.
If you want to make the custom selection, you can also use the ‘Lock Dimensions’ tool to resize the shape you’re cropping with, without changing the aspect ratio of the crop.
You can also drag any square or rectangle crop area to the specific area you would like it on your website.
Step 5 – Apply
If you’re happy with the look of the cropping, you can click on the ‘Apply’ button. This will display the full image after the changes have been made, like a preview.
Step 6 – Save
The current version is just temporary. To make the changes more permanent, you need to click on the ‘Save’ option. This will keep the image ready to be used on your website at any time.
Conclusion: How to Crop an Image on Shopify
When it comes to making sure that your images look good, Shopify has an inbuilt image editing tool you can use. This is a basic tool, and you might want to use one of the better apps that is available from the store, like PixPix. However, you can do most tasks with the tool, and it is very easy to use. If you want to crop an image, for example, you can use the tips above.
-
How do I ensure cropped images maintain quality on Shopify?
To maintain quality in cropped images on Shopify, start with high-resolution images. Crop minimally and preview the results to ensure clarity and detail are preserved.
-
How do I align cropped images for uniformity on my Shopify site?
To align cropped images uniformly on Shopify, use consistent preset dimensions for cropping. Manually adjust each image to ensure they align perfectly, maintaining a cohesive look across your site.
-
Can I automate the cropping process for new images in Shopify?
Automating the cropping process in Shopify isn’t possible with native tools. For automation, explore third-party apps or plugins that integrate with Shopify and offer bulk or automated image editing features.

 PageFly Landing Page Builder
PageFly Landing Page Builder  Shopify
Shopify  SEMrush
SEMrush  Website Maintenance
Website Maintenance  UpPromote
UpPromote