Or go to our Shopify Theme Detector directly
How to Delete your Cache on Shopify
Last modified: March 25, 2024

Your browser cache is really important for your store’s performance. It allows your website pages to load quicker online and this can lead to higher conversions, greater average order value and improved customer relations.
The problem is that your cache will become more and more full, and there are limits to cache. When your cache has been maxed out, your website’s performance will become slower. Therefore, you will need to clear the cache.
Here are several ways that you can clear your browser’s cache.
- Clearing the Google Chrome Cache
- Step 1 – Settings
- Step 2 – Advanced Settings
- Step 3 – Click Clear Browsing Data
- Step 4 – Choose Cached Images and Files
- Step 5 – Clear
- Clearing the Firefox Cache
- Step 1 – History
- Step 2 – Clear
- Step 3 – Cache
- Step 4 – Press OK
- Clearing the Internet Explorer Cache
- Step 1 – Tools
- Step 2 – Delete Browser History
- Step 3 – Data
- Step 4 – Delete
- Conclusion
- FAQs
| # | Name | Image | |
|---|---|---|---|
| 1 |

|
PageSpeed Monitor
|
|
| 2 |

|
Page Speed Booster
|
|
| 3 |

|
Page Speed Optimizer Pro
|
|
| 4 |

|
AMP by Ampify Me
|
|
| 5 |

|
Hyperspeed
|
|
| 6 |

|
SEO Image Optimizer & Resizer
|
|
| 7 |

|
Rocket Page Speed
|
|
| 8 |

|
Page Load Magic
|
|
| 9 |

|
AiSpeed
|
|
| 10 |

|
Page Speed Optimizer
|
|
| 11 |
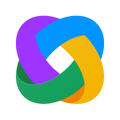
|
Image Optimizer and Compression
|
|
| 12 |

|
Sales Rocket
|
|
| 13 |

|
Instant Pages - Speed Plugin
|
|
| 14 |

|
Speedr ‑ Faster Stores
|
|
|
Show More
|
|||
Clearing the Google Chrome Cache
Here are the instructions for clearing the cache from Google Chrome.
Step 1 – Settings
Go to your Google Chrome settings by choosing the menu icon that is located in the right corner. The menu will drop down and then there is a ‘Settings’ at the bottom. You should click on this.
Step 2 – Advanced Settings
Now you need to select the button that is at the bottom of the settings section. This is labelled as ‘Show Advanced Settings’.
Step 3 – Click Clear Browsing Data
There should be a ‘Privacy’ section. In this, you need to click on the ‘Clear Browsing Data’.
Step 4 – Choose Cached Images and Files
Then you can select the ‘Cached Images and Files’. All other options can be unchecked to ensure you don’t accidentally delete something that makes using the internet a lot easier. Also, ensure that you’re removing these items from your entire history.
Step 5 – Clear
Now you can click on the ‘Clear’ button at the bottom of the tab.
Clearing the Firefox Cache
Here are the instructions for clearing the cache from Firefox.
Step 1 – History
On the top menu bar, open the dropdown menu that reads ‘History’.
Step 2 – Clear
Now you want to click on the option that reads, ‘Clear Recent History’.
Step 3 – Cache
Now deselect everything but the ‘Cache’ option.
Step 4 – Press OK
Now you need to click on the button that reads ‘OK’. This will perform the actions for you.
Clearing the Internet Explorer Cache
Here are the instructions for clearing the cache from Internet Explorer.
Step 1 – Tools
The first step is to click on the gear icon that is called tools.
Step 2 – Delete Browser History
Now you need to find the Safety option within the menu and then select the option that reads ‘Delete Browsing History’. You can also go to this option automatically by using the Control, Shift and Delete keys at the same time.
Step 3 – Data
Now you can choose what data will be kept and what will be deleted. Ideally, you just want to delete the Cache.
Step 4 – Delete
To finish the process, click on the button that reads ‘Delete’. And you should be done.
Conclusion: How to Delete your Cache on Shopify
Your browser cache is very useful. But there can be problems. If you don’t have the right setup, like, some outdated apps, too many inactive customers or information, sometimes the old pages can be seen instead of new information. This can become troublesome on your website when making changes such as adding tracking code in Shopify. Therefore, you will need to delete your browser cache.
You can also help your website’s performance by updating cache in Shopify and ensuring you’re using the best apps from the Shopify store. By leveraging Shopify’s advanced customizations, you can address caching issues effectively while optimizing your website for improved performance and usability.
-
Will clearing cache in Shopify delete my website’s data?
No, clearing cache in Shopify won’t delete your website’s data. It only removes temporary files to enhance browsing experience and site speed.
-
Can clearing cache in Shopify affect saved passwords and data?
Clearing cache in Shopify doesn’t affect saved passwords or personal data. It only removes temporary files and browsing history to improve site performance.
-
How often should I clear my cache in Shopify?
Regularly clearing your cache in Shopify, ideally every few weeks, ensures your site runs smoothly and displays the most current content to your customers.




 PageFly Landing Page Builder
PageFly Landing Page Builder  Shopify
Shopify  SEMrush
SEMrush  Website Maintenance
Website Maintenance  UpPromote
UpPromote