Or go to our Shopify Theme Detector directly
Setting up Shopify With Google Analytics
Last modified: March 19, 2024

You’re ready to take your Shopify store to the next level, but you feel overwhelmed by the complexities of setting up Shopify with Google Analytics. This article will guide you through the process to track your online store’s performance effectively.
Integrating Google Analytics can help you gain valuable insights into your customers’ behavior, enabling you to make informed decisions and optimize your online business. This step-by-step guide will walk you through the process of setting up Google Analytics on your Shopify store and optimizing your ecommerce strategies seamlessly.
- Setting Up Google Analytics Account on Your Shopify Store
- Older Version of Google Analytics (UA) Integration Process
- Step 1: Set Up a Property for Your Shopify Store
- Step 2: Enable Enhanced Ecommerce Tracking
- Step 3: Connect Google Analytics to Your Shopify Store
- Step 4: Installing Google Analytics Tag
- Step 5: Verify the Integration
- Newer Version of Google Analytics (GA4) Integration Process
- Enhanced Ecommerce Setup
- Explore Google Analytics Reports
- Use Google Analytics Data to Optimize Your Shopify Store
- Conclusion
- FAQs
| # | Name | Image | |
|---|---|---|---|
| 1 |

|
Conversific ‑ Store Analytics
|
|
| 2 |

|
SEO Manager
|
|
| 3 |

|
SEO Booster ‑ SEO Marketing
|
|
| 4 |

|
Segments Analytics
|
|
| 5 |

|
Google Analytics by Littledata
|
|
| 6 |

|
SEO Site Audit, Benchmark Hero
|
|
| 7 |

|
Lifetimely: Profit & LTV
|
|
| 8 |

|
Glew: Multichannel Analytics
|
|
| 9 |

|
OrderMetrics Profit & LTV
|
|
| 10 |

|
Yandex.Metrica Analytics
|
|
|
Show More
|
|||
Setting Up Google Analytics Account on Your Shopify Store
If you don’t already have a Google Analytics account, you’ll need to create one. To start, Visit the Google Analytics website and sign up for a free Google account to begin the process. Setting up the first property in Google Analytics is essential for effective analytics tracking.
Here’s a step-by-step guide to help you set up your Google Analytics account for your Shopify store:
- Sign up for a free Google account to initiate the process.
- Create the first property in Google Analytics to start tracking analytics for your Shopify store.
- Link your Google Analytics property to your Google Ads account for advanced advertising capabilities tailored to your audience.
- Install the Google Analytics tag on your Shopify website to enable precise tracking of visitor data.
- Utilize features like Enhanced Commerce, Conversion Actions, and Audiences in Google Analytics to enhance your marketing strategies and targeting options.
Older Version of Google Analytics (UA) Integration Process
If you have installed the Universal Analytics (UA) version of Google Analytics, follow these steps below:
Step 1: Set Up a Property for Your Shopify Store
Once you’ve created your Google Analytics account, you’ll need to set up a new property for your Shopify store. To do this, click on the “Admin” button in the lower-left corner of the screen, then select “Create Property” from the “Property” column. Enter your store’s details and click “Create” to proceed.
Step 2: Enable Enhanced Ecommerce Tracking
Enhanced Ecommerce tracking provides you with detailed insights into your customers’ shopping behavior. To enable this feature, navigate to the “Ecommerce Settings” section under the “View” column in your Google Analytics admin panel. Toggle the “Enable Ecommerce” and “Enable Enhanced Ecommerce Reporting” options, then click “Save.”
Step 3: Connect Google Analytics to Your Shopify Store
Now it’s time to connect your Google Analytics account to your Shopify store. Log in to your Shopify admin panel and navigate to the “Online Store” section. Click “Preferences” and scroll down to the “Google Analytics” section.
Enter your Google Analytics tracking ID (found in your Google Analytics admin panel) and ensure that the “Use Enhanced Ecommerce” option is enabled. Click “Save” to complete the integration.
Step 4: Installing Google Analytics Tag
The next step after setting up your Google Analytics account is installing the Google Analytics tag to effectively track visitor activity on your Shopify store, such as collecting data on user sessions, page views, and other metrics necessary for performance analysis.
Follow these steps to install the Google Analytics tag on your Shopify website:
- Access your Google Analytics account and locate the unique code snippet provided for your website.
- Copy the code snippet provided by Google Analytics.
- Log in to your Shopify admin panel.
- Navigate to the ‘Online Store’ section and select ‘Themes.’
- Locate the ‘Actions’ dropdown menu and choose ‘Edit Code.’
- Find the ‘theme.liquid’ file in the ‘Layout’ section and paste the Google Analytics tracking code just before the closing
- Save the changes to update your theme with the Google Analytics tag.
Once the Google Analytics tag is successfully integrated into your Shopify store, you’ll start gaining insights into visitor interactions. This data will help you track and optimize the ecommerce experience effectively.
Ensuring the proper installation of the Google Analytics tag is crucial for enhancing your Shopify store’s tracking capabilities and overall performance analysis.
Step 5: Verify the Integration
To ensure that the integration is working correctly, visit your Shopify store and perform a test transaction. After a few hours, check your Google Analytics account to see if the data from the test transaction appears in your reports.
Newer Version of Google Analytics (GA4) Integration Process
Follow this steps if you’re using Google Analytics 4 to integrate with Shopify:
-
Create a GA4 Property
Start by creating a new GA4 property in your Google Analytics account. Go to the Admin section, select your account, and click on ‘Create Property.’ Choose the GA4 option and follow the prompts to set up your property.
-
Get Your GA4 Measurement ID
Once your GA4 property is created, you’ll receive a Measurement ID. Copy this ID as you’ll need it to connect your GA4 property with Shopify.
-
Add GA4 Tags to Shopify
In your Shopify admin dashboard, navigate to the Online Store section. Click on Preferences and scroll down to the Google Analytics section. Paste your GA4 Measurement ID in the provided field and save your changes.
-
Verify the Integration
To ensure that Google Analytics is tracking data correctly on your Shopify store, perform a test purchase or visit different pages on your site. Then, go back to your Google Analytics account to see if the data is being captured accurately.
Enhanced Ecommerce Setup
Enhanced Ecommerce tracking provides you with detailed insights into your customers’ shopping behavior, including shipping, taxes, and discounts. This enhances monitoring of conversions and user engagement metrics in Google Analytics.
For Google Analytics 4, Enhanced Ecommerce is enabled by default when you set up the GA4 property. However, you’ll still need to configure the Ecommerce settings in your GA4 property and ensure that your Shopify store is sending the appropriate data to Google Analytics.
For Universal Analytics, you’ll need to enable Enhanced Ecommerce in your Google Analytics account and manually configure the tracking code on your Shopify website.
By configuring Enhanced Ecommerce correctly, you ensure accurate tracking of important events like purchases, which provides valuable insights into customer behavior. Automating tracking actions like page views, clicks, and video engagement with Enhanced Measurement simplifies the process without extra code.
Leveraging Enhanced Ecommerce enables you to optimize content, evaluate online store performance, and improve conversion rates based on detailed tracking data. Utilize this feature to understand user behavior, enhance the shopping experience, and make informed decisions to grow your online business effectively.
Explore Google Analytics Reports
With Google Analytics set up and running, you can now explore the various reports available to you. These reports provide valuable insights into your store’s performance, customer behavior, and marketing efforts. Some key reports to focus on include:
- Audience reports: Learn more about your customers, including their demographics, interests, and behavior.
- Acquisition reports: Discover which marketing channels are driving the most traffic and sales to your store.
- Behavior reports: Analyze how customers interact with your store, including which pages they visit and how long they stay on your site.
- Conversion reports: Track your store’s sales, revenue, and goal completions.
Use Google Analytics Data to Optimize Your Shopify Store
Armed with the insights from your Google Analytics reports, you can now make data-driven decisions to optimize your Shopify store. Some potential optimizations include:
- Improving site navigation to enhance user experience
- Optimizing product pages to increase conversion rates
- Refining your marketing strategy to target high-value customer segments
- Addressing any performance issues to improve site speed and reduce bounce rates
Conclusion: Setting up Shopify With Google Analytics
Integrating your Shopify store with Google Analytics is a crucial step towards understanding your customers better and optimizing your online business. By harnessing the power of data insights, you can make informed decisions to enhance user experience, drive conversions, and boost your overall performance.
With the right tools in place, you’re well-equipped to navigate the competitive ecommerce landscape and achieve your goals. Stay focused on leveraging these valuable analytics to continuously improve and grow your online store.
-
What are the key differences between Google Analytics and Shopify Analytics?
Google Analytics and Shopify Analytics differ in their depth of insights into customer behavior, traffic sources, and conversion data. While Google Analytics offers advanced tracking capabilities, Shopify Analytics provides a more simplified view.
-
What advantages does Google Analytics offer over other analytics tools?
Google Analytics stands out for its comprehensive tracking features, customizable reporting options, and integration capabilities with other Google products. It provides a holistic view of website performance and user behavior.
-
Can I use Google Analytics for my ecommerce website?
Yes, you can use Google Analytics for your ecommerce website to track and analyze your website’s performance, user behavior, and conversions. It provides valuable insights that can help you optimize your site and marketing efforts.

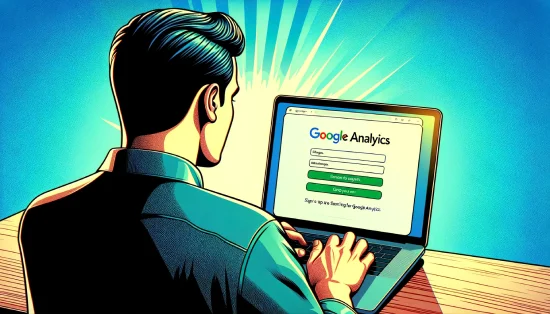






 PageFly Landing Page Builder
PageFly Landing Page Builder  Shopify
Shopify  SEMrush
SEMrush  Website Maintenance
Website Maintenance  UpPromote
UpPromote