Or go to our Shopify Theme Detector directly
How Do I Set up POS on Shopify?
Last modified: February 14, 2024

Considering setting up a Point of Sale (POS) on Shopify suggests a move towards physical sales or a desire to streamline multichannel operations. Whether upgrading from an inadequate system or aiming to unify the customer shopping journey, this guide simplifies the process.
From hardware compatibility to payment and tax settings, learn to configure your Shopify POS efficiently. This comprehensive article ensures your POS runs smoothly, customized to your business needs, facilitating a seamless checkout experience for customers.
| # | Name | Image | |
|---|---|---|---|
| 1 |

|
Shopify Point of Sale
|
|
| 2 |
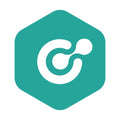
|
ConnectPOS
|
|
| 3 |

|
Erply POS Integration
|
|
| 4 |

|
Selly United
|
|
| 5 |

|
POS Membership
|
|
| 6 |

|
POS Local Delivery
|
|
| 7 |

|
Sesami: Appointment Booking
|
|
| 8 |

|
Unitpricer
|
|
| 9 |

|
EasyTeam POS Staff Management
|
|
| 10 |

|
Joy: Rewards & Loyalty Program
|
|
| 11 |

|
Loloyal: Loyalty and Referral
|
|
| 12 |
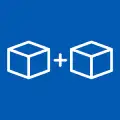
|
Bundler ‑ Product Bundles
|
|
| 13 |

|
Cost+: Easy POS Discounts
|
|
| 14 |
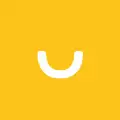
|
Smile: Loyalty & Rewards
|
|
| 15 |

|
Pickup Delivery Date —Pickeasy
|
|
|
Show More
|
|||
Getting Started with Shopify
To get started, sign up for a Shopify account and pick an e-commerce plan that suits your business needs. This is where you lay the groundwork for using Shopify’s system, which is great for physical and online stores.
After creating your Shopify account, learn how to use the POS interface. This step helps you manage inventory effectively, which is crucial for running your retail operations smoothly. Additionally, for further enhancements to your POS experience and to streamline your operations, explore Getting Started with Shopify POS.
Adding different payment options to your POS setup is important. It lets you accept various types of payments, like credit cards and mobile payments. This step also helps merge your brick-and-mortar and online sales.
Configuring Your Hardware
Before you start integrating Shopify POS with your retail operations, make sure your iPad or Android device is compatible. This ensures a smooth setup process, making it easier to connect and use Shopify POS hardware.
Once your device is compatible, connect it to supported hardware like barcode scanners and receipt printers. Adjusting the Shopify POS app settings carefully is key. This ensures your device works well with the connected hardware.
After setting up your hardware, thoroughly test it to catch any issues before they affect your business. Follow the manufacturer’s guidelines to maintain and extend the life of your hardware.
Customizing POS Settings
Customize your POS settings to meet your business needs. Adjust tax settings and staff permissions to create a smooth checkout process aligned with your operations and customer service goals.
Customize register and staff permissions to improve security and streamline your team’s workflow. Giving staff access to only what they need reduces errors and security risks.
For international businesses, adjust language, currency, and time zone settings in your POS system. These adjustments make sure your operations run smoothly and create a personalized experience for customers from different regions.
Launching Your Shopify POS
Start your Shopify POS journey by updating your system settings to match your retail goals. Customize the Point of Sale settings in your Shopify admin to ensure smooth operations in your physical store.
After setting up your system, install the Shopify POS app on your mobile device. This app is essential for in-person sales, allowing you to manage transactions on the go. Integrate compatible hardware to improve the shopping experience. Explore the best Shopify apps to further enhance your POS experience and streamline your operations.
Customize payment and tax settings to suit your business needs and meet regulations. Offering various payment methods increases sales opportunities, while accurate tax configurations maintain compliance and customer trust.
Conclusion: How Do I Set up POS on Shopify?
Once your Shopify POS software and hardware are set up, you’re ready for the next steps in your retail journey. Success with your POS system requires continuous adjustments to meet business needs and improve the customer experience. As you prepare to launch, keep an open mind for feedback and be ready to make necessary changes. This will streamline sales processes and boost operational efficiency, ensuring your retail environment meets the evolving needs of your business and customers.
-
How do I connect my POS to Shopify?
Ensure hardware compatibility with mobile devices and set up payment processing, inventory synchronization, and customization features. Track sales and train employees for efficient operation.
-
Do I have to set up POS on Shopify?
Setting up POS on Shopify offers benefits like improved inventory management, offline sales tracking, and detailed analytics. It also provides diverse payment options and mobile flexibility.
-
How do I add a POS location to Shopify?
Go to ‘Locations’ in the admin. Consider inventory, staff permissions, and hardware, also set up payments, taxes, profiles, shipping, and discounts for efficient sales reporting.

 PageFly Landing Page Builder
PageFly Landing Page Builder  Shopify
Shopify  SEMrush
SEMrush  Website Maintenance
Website Maintenance  UpPromote
UpPromote