Or go to our Shopify Theme Detector directly
How to Create a Menu on Shopify?
Last modified: October 25, 2023

Congratulations on finally getting your online retail site started! Working with Shopify has probably made it much easier for you to get your online business up and running. Whether you are super tech-savvy or not so much, Shopify is still a great way for anyone who is interested in setting up their own eCommerce. By having an online shop you know how important it is for the site to be organized in a way that is easy to use for potential customers. You can make it very simple for your site visitors to go through your store’s menu in your header, footer, and sidebar by customizing them. Let’s keep reading to find out how to better organize your site with menus.
| # | Name | Image | |
|---|---|---|---|
| 1 |

|
Meteor Mega Menu
|
|
| 2 |

|
Buddha Mega Menu
|
|
| 3 |

|
Mega Menu Pro ‑ Drag & Drop
|
|
| 4 |

|
Filter Menu by Power Tools
|
|
| 5 |

|
Mobile Menu by qikify
|
|
| 6 |

|
Globo Mega Menu
|
|
| 7 |

|
Smart Menu ‑Free Mega Menu App
|
|
| 8 |

|
Widgetic (Accordion Gallery)
|
|
| 9 |

|
Menus Uncomplicated
|
|
| 10 |

|
Floatton
|
|
|
Show More
|
|||
What Changes Can I Make to My Site's Menus?
After you’ve chosen the theme for your site you should see a menu on your eCommerce’s page. If you want to make changes to the menus and links all you have to do is go to your Shopify admin panel. The navigation page will have all the menus and links that are within each menu. You can do a few things once you are in the navigation page. You can:
- Add a link to the menu
- Remove a link from the menu
- Edit the name of the link shown on the menu
- Change the order of the links in the menu
How Can I Add a Link to the Menu?
Here are the steps you will need to follow if you want to add a link to a menu:
- Log in to your Shopify admin panel, click “Online Store” then go to “Navigation”
- Once you’re on the navigation page click the name of the menu that you want to edit
- Then select “Add menu item”
- Once you click this a new menu item will be displayed and there will be 2 fields. The first is the name field where you will enter the name you want to add to be shown on your menu
- Then from the drop down menu you can choose the link type
- For every: collection, product, page or blog a drop down menu will come to the front of the link field
- Choose a specific destination from the relevant drop down menu
- If you want to open a web address, a text field will be displayed for you to enter the destination URL of the webpage
When you finish remember to save your menu
How Can I Remove a Link from a Menu?
- Log in to your Shopify admin panel, click “Online Store” then go to “Navigation”
- Choose the name of the menu with the link you want to delete
- In the “menu item” section you’ll see a trash icon, use it to delete the link
- Click save once you’ve deleted the link you wanted to remove
How Do I Edit the Name of a Link?
If you want to change the name of the link, here’s what you need to do:
- Log in to your Shopify admin panel, click “Online Store” then go to “Navigation”
- Click on the menu
- When you’ve entered the menu item section you will see all of the links ordered in the same way they are displayed. In order to move them around you have to click and hold the handle icon next to an individual link and drag it to where you want it to go.
- Once you’ve moved the desired links around click “save”
How Do I Build a Drop Down Menu?
To create your own drop down menu is pretty easy, just follow these steps:
- Log in to your Shopify admin panel, click “Online Store” then go to “Navigation”
- Select “Add Menu”
- Type in the name you want for your drop down menu (note that you need to make sure the name you enter is the same as your main menu link)
- Now you have to add links in your new drop down menu. Click “add menu item” to add the link and its destination
- Click save when you’re done
Enhancing Navigation Experience With Menu Creation
Importance of Structured Menus
Menus play a pivotal role in guiding visitors through your online store. A well-organized menu ensures that customers can easily find what they’re looking for, enhancing their shopping experience. It’s not just about aesthetics; it’s about functionality and user experience.
Drop-down Menus for Product Categories
If you have a diverse range of products, drop-down menus can be a game-changer. For instance, categorizing products for men and women or by product type can make navigation smoother. It’s all about making the shopping journey intuitive for your customers.
Steps to Perfecting Your Menu
Creating a drop-down menu is straightforward. Start by selecting the main menu you wish to edit. Decide on a header for your drop-down, then add items under this header.
For instance, under a “Products” header, you might have “Men”, “Women”, and “Accessories”. Remember to save your changes and preview them to ensure everything looks and works as expected.
Best Practices for Menu Creation
Keep It Simple
While it’s tempting to add numerous items to your menu, simplicity is key. Essential links like “Shop”, “Our Story”, and “Contact Us” should be easily accessible. Overcomplicating things can confuse visitors.
Focus on User Experience
Always put yourself in the shoes of your customers. The easier it is for them to find what they’re looking for, the more likely they are to make a purchase. A well-thought-out menu can significantly impact your store’s success.
Consistent Testing and Feedback
Regularly test your menus. Gather feedback from customers and make necessary adjustments. The digital landscape is ever-evolving, and staying updated with user preferences can give you an edge.
Conclusion: How to Create a Menu on Shopify?
Well, you’re all caught up. You now have the know-how to change up any menu on your Shopify online shop. Delete, add, edit, you can do it all to your specifications so your site can be exactly how you want it.
-
How often should I update or test my menus on Shopify?
Frequently updating menus is essential in the ever-changing digital landscape to ensure proper representation of new items and remove redundant ones. Regular reviews, at least quarterly, based on feedback, can boost user engagement.
-
How can I make my menu mobile-responsive?
Shopify themes are typically mobile-responsive, ensuring menus adjust and display properly on mobile devices without additional customization.
-
Is there a limit to the number of items I can add to my menu?
While Shopify doesn’t have a strict limit, it’s best to keep menus concise for better user experience and navigation.

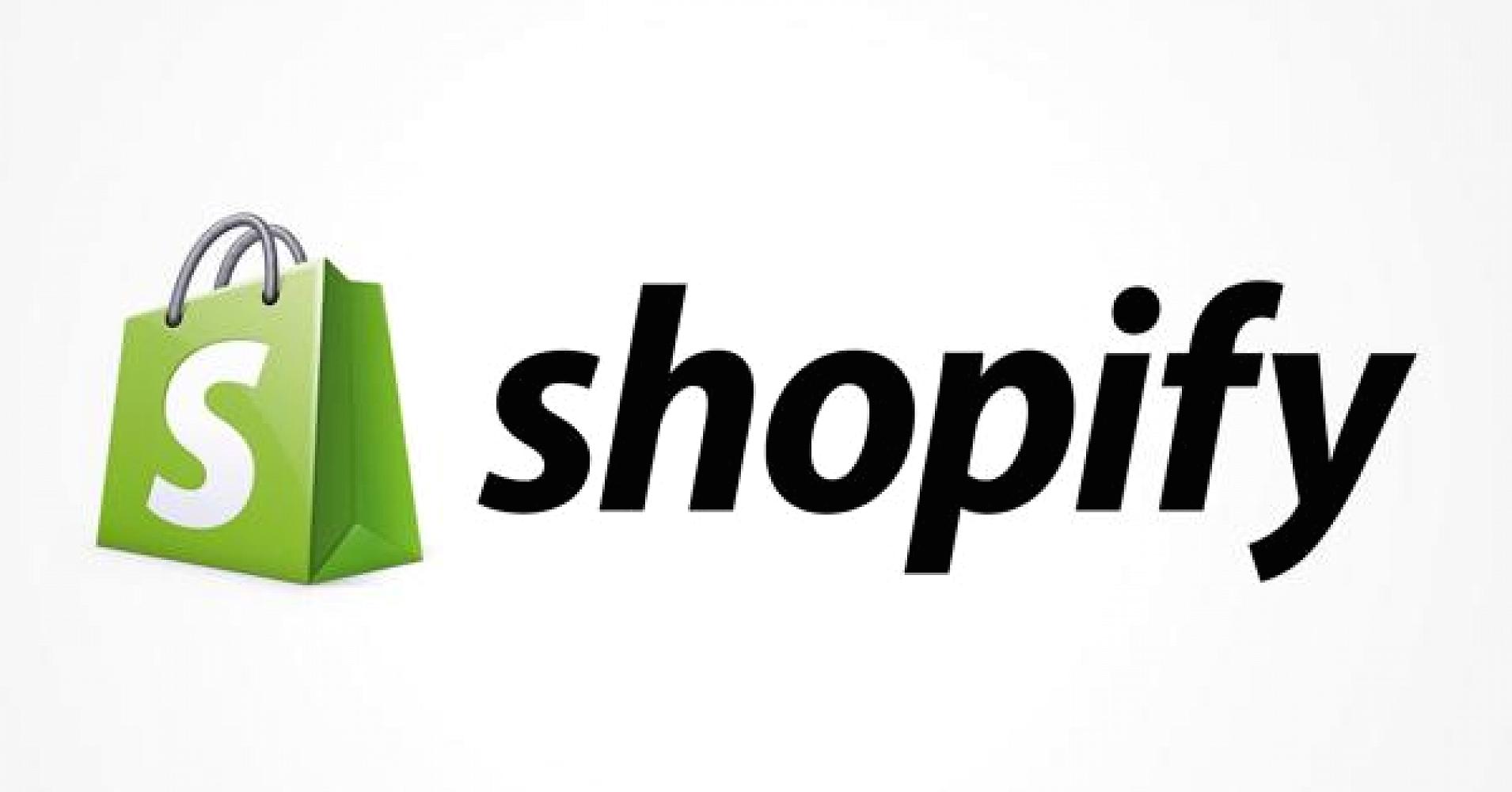
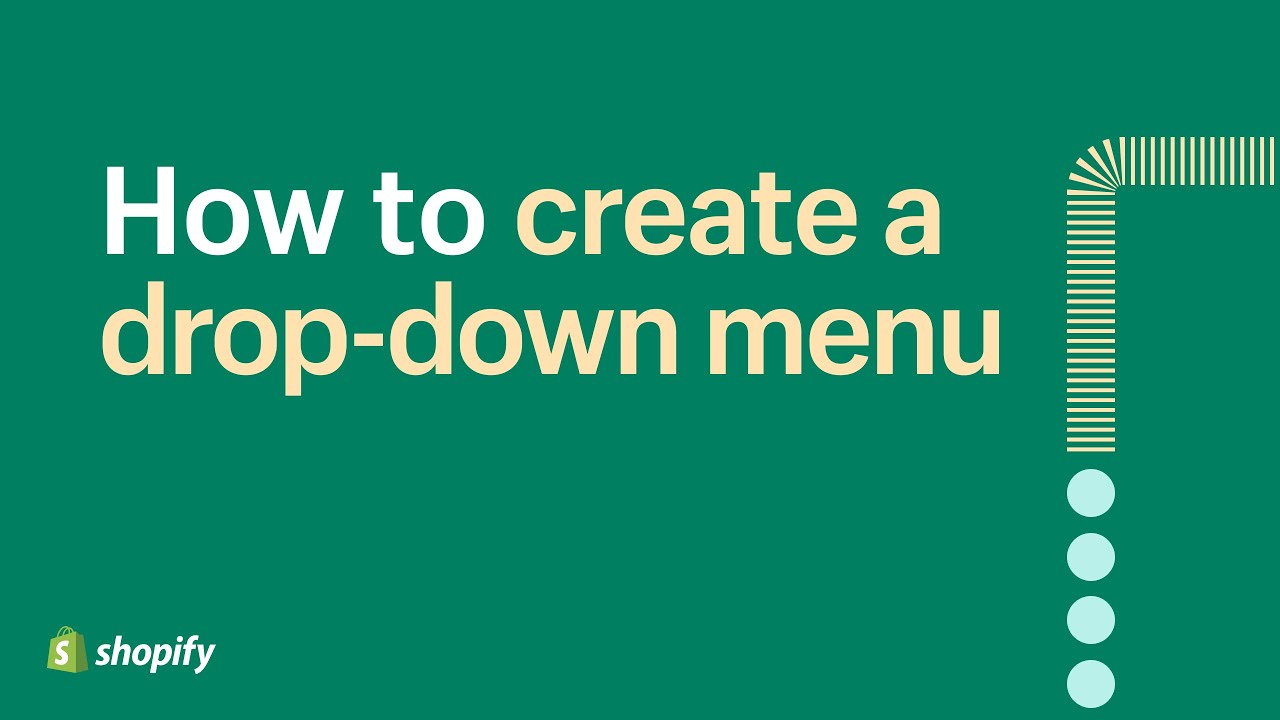
 PageFly Landing Page Builder
PageFly Landing Page Builder  Shopify
Shopify  SEMrush
SEMrush  Website Maintenance
Website Maintenance  UpPromote
UpPromote