Or go to our Shopify Theme Detector directly
How To Update A Shopify Theme
Last modified: October 9, 2023

From time to time your Shopify theme might have some changes made. There are numerous reasons why this might happen. It might be because there was a coding error in the theme that stopped a function from working or prevented an app from integrating.
However, most likely it is for a security concern. Most hacks occur because of an old code still being used and there is a vulnerability hackers can use.
Most themes bought from Shopify include lifetime upgrades. Other premium themes can include either a one year of free updates or a lifetime of updates.
Of course, updating your theme can cause you to lose some customization you’ve already made. So here is a method that can help you to update your theme without losing your customization/settings.
| # | Name | Image | |
|---|---|---|---|
| 1 |
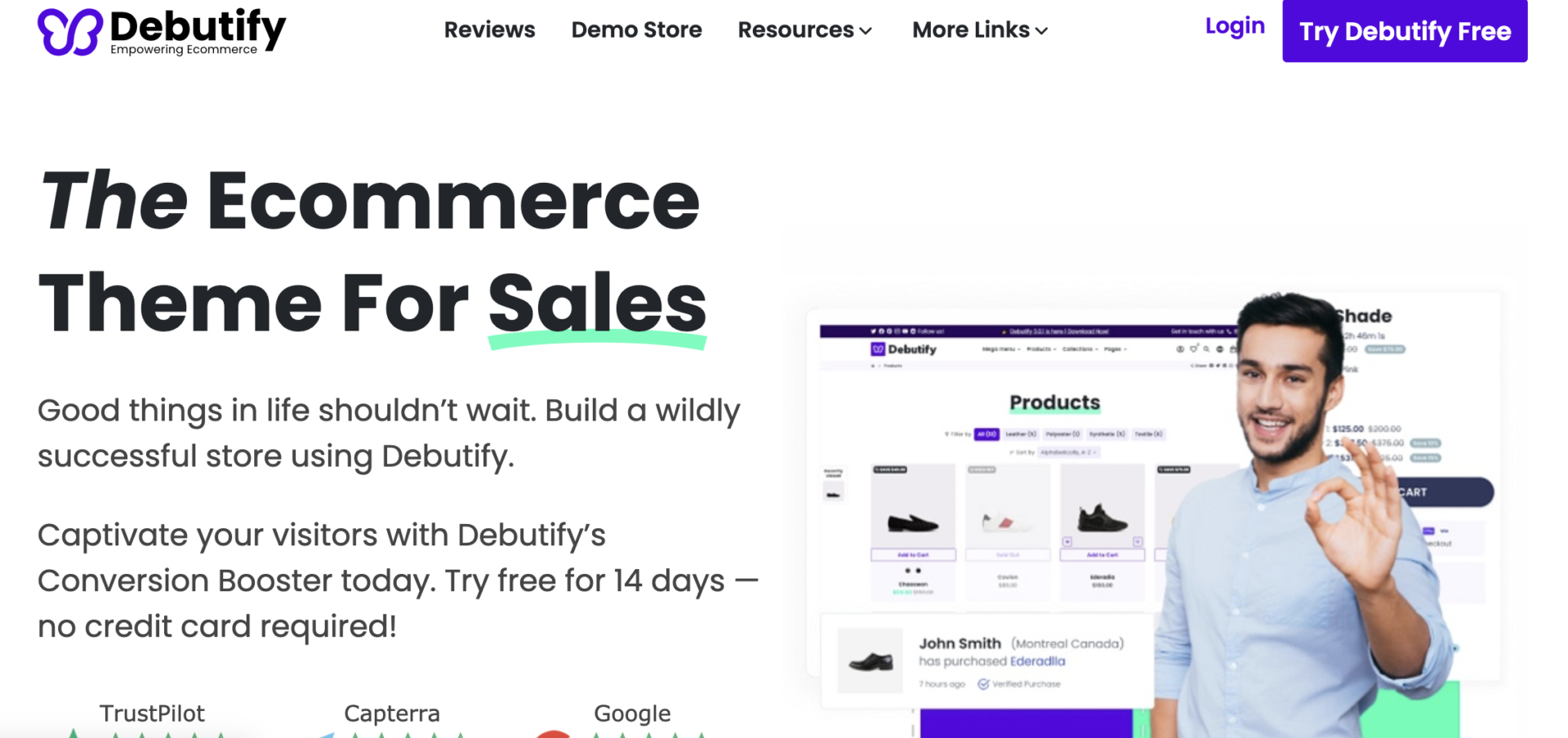
|
Debutify
|
|
| 2 |
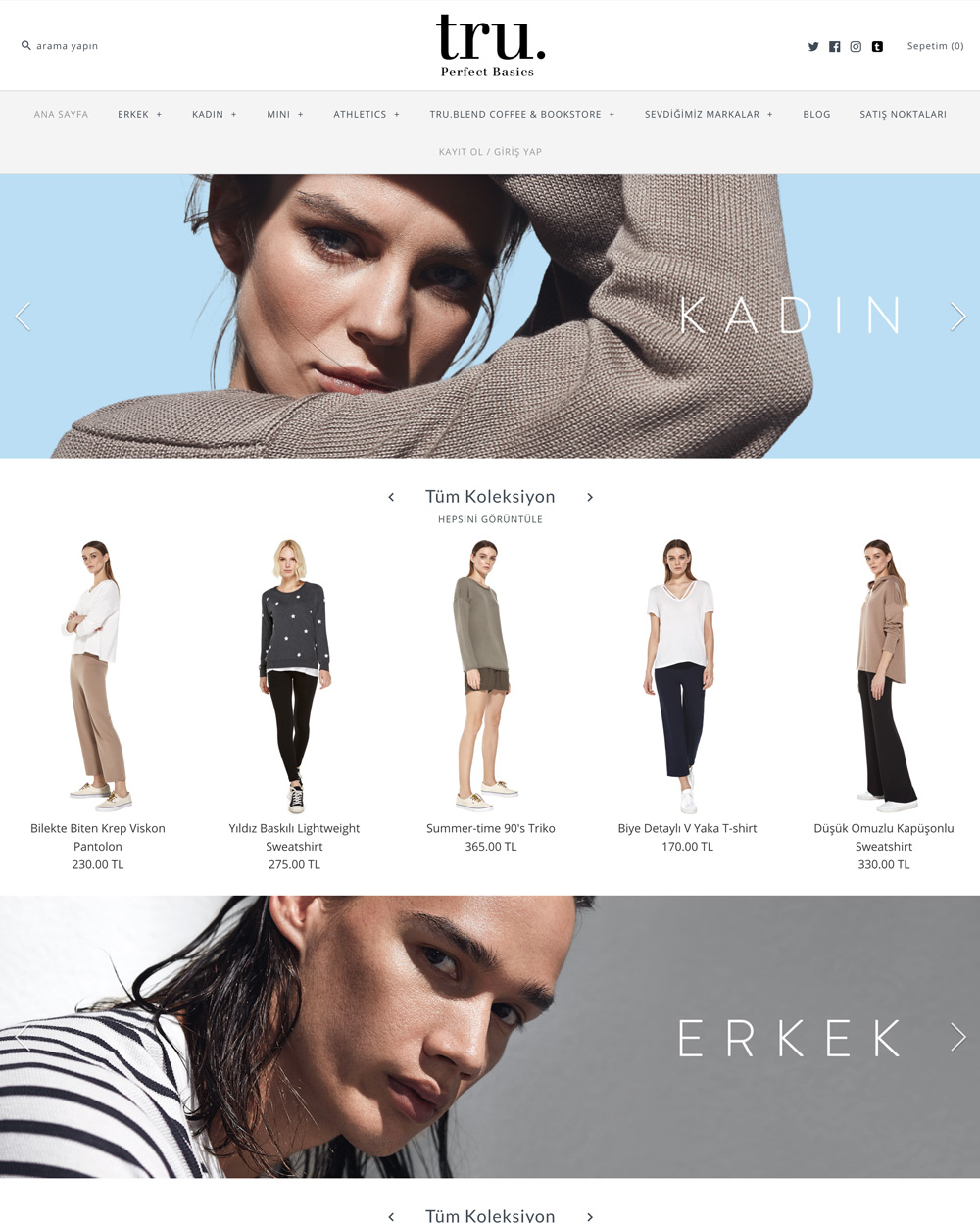
|
Symmetry
|
|
| 3 |
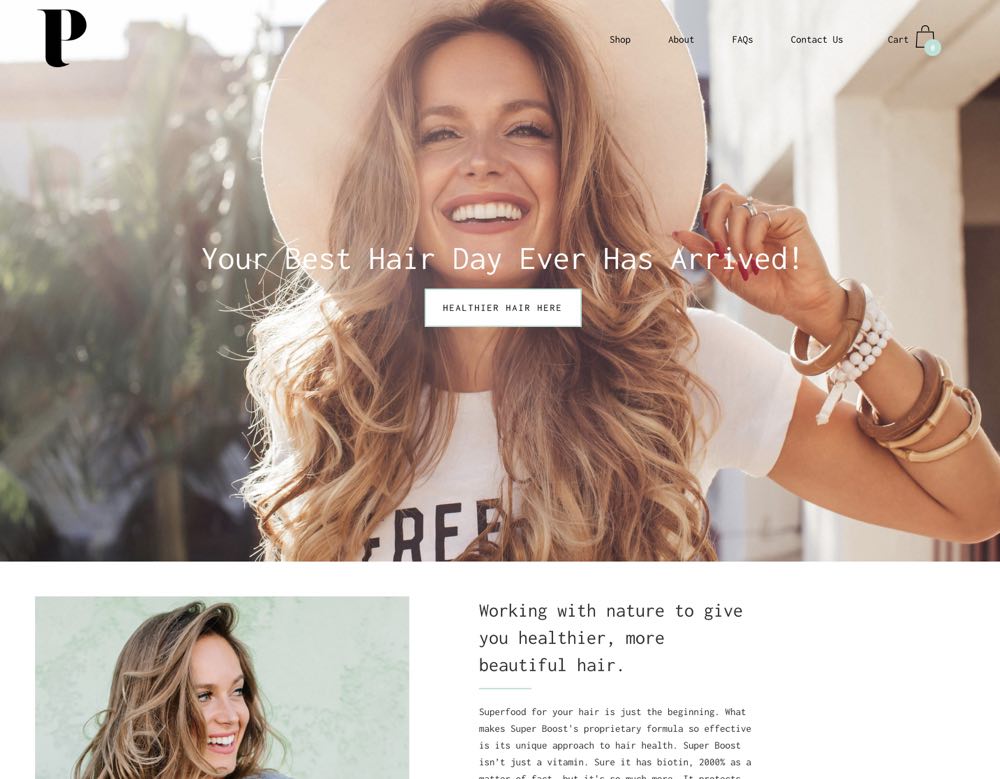
|
Palo Alto
|
|
| 4 |
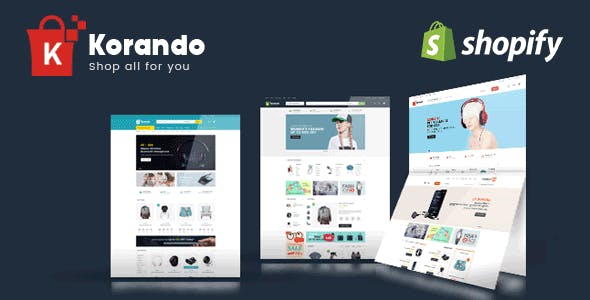
|
Korando
|
|
| 5 |
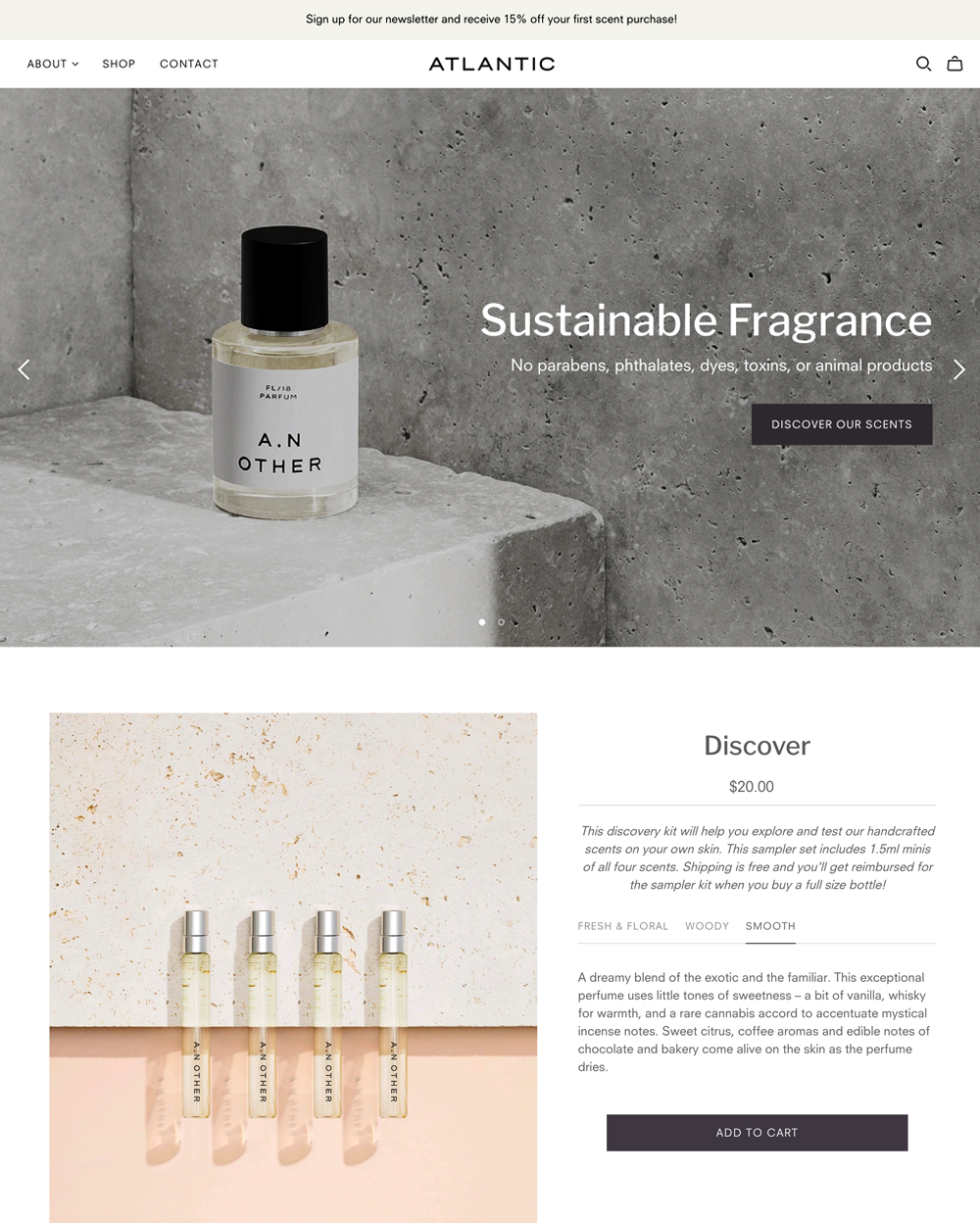
|
Atlantic
|
|
| 6 |
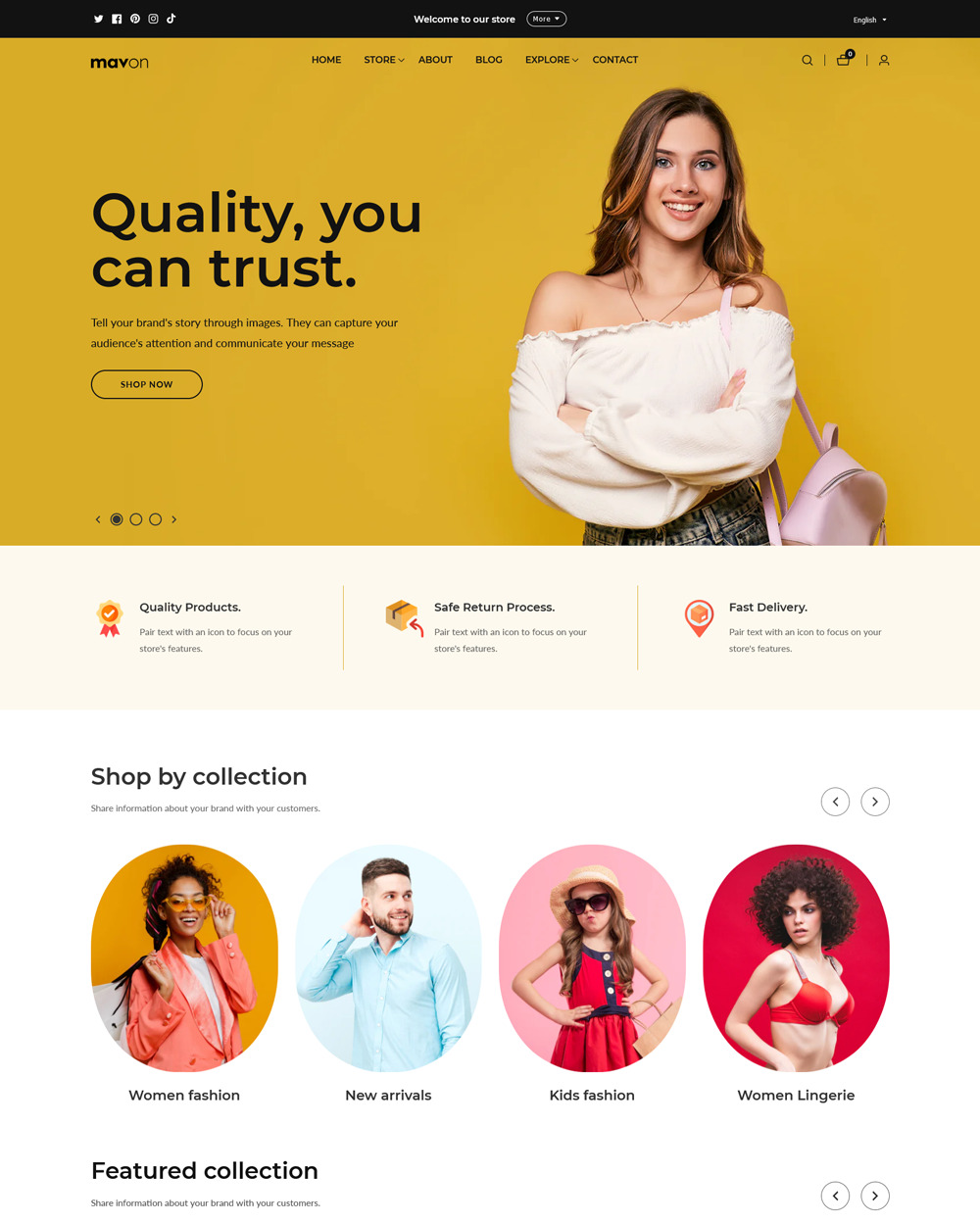
|
Mavon
|
|
| 7 |
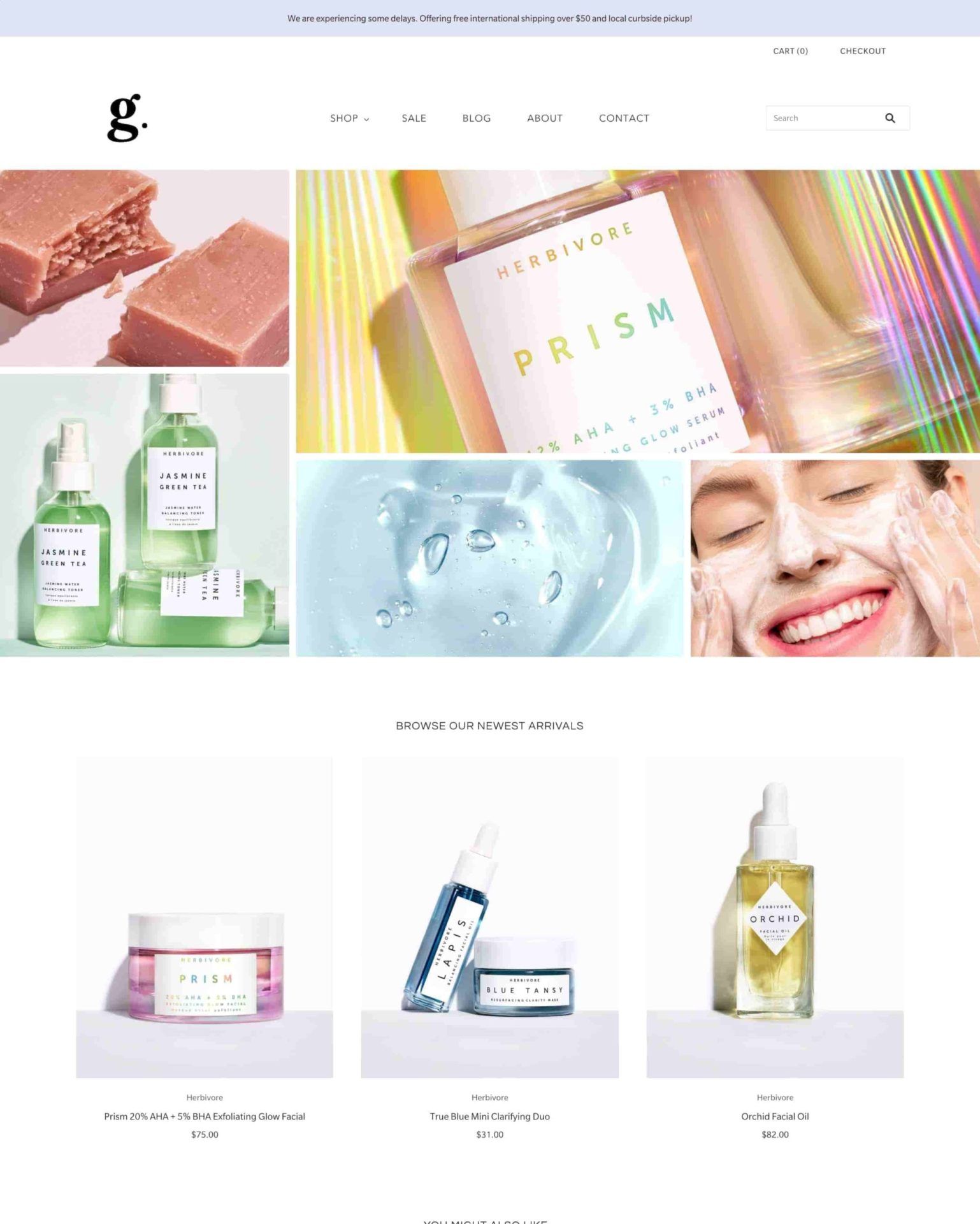
|
Grid Theme
|
|
| 8 |
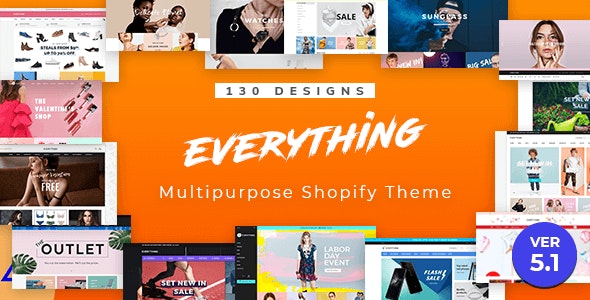
|
Everything
|
|
| 9 |
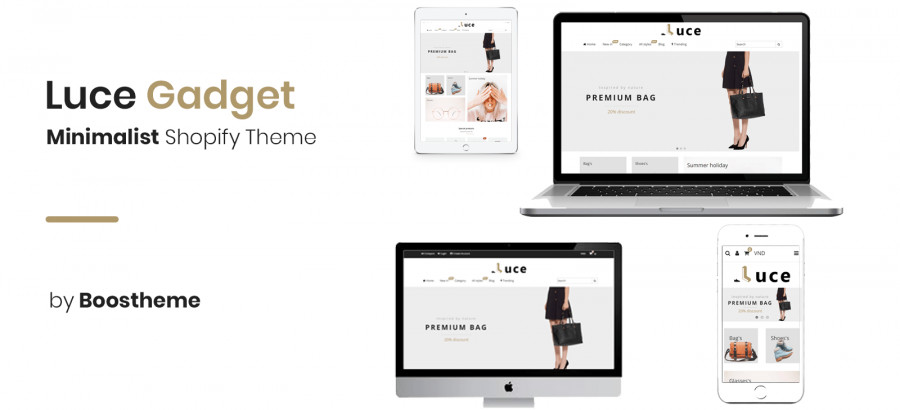
|
Luce
|
|
| 10 |
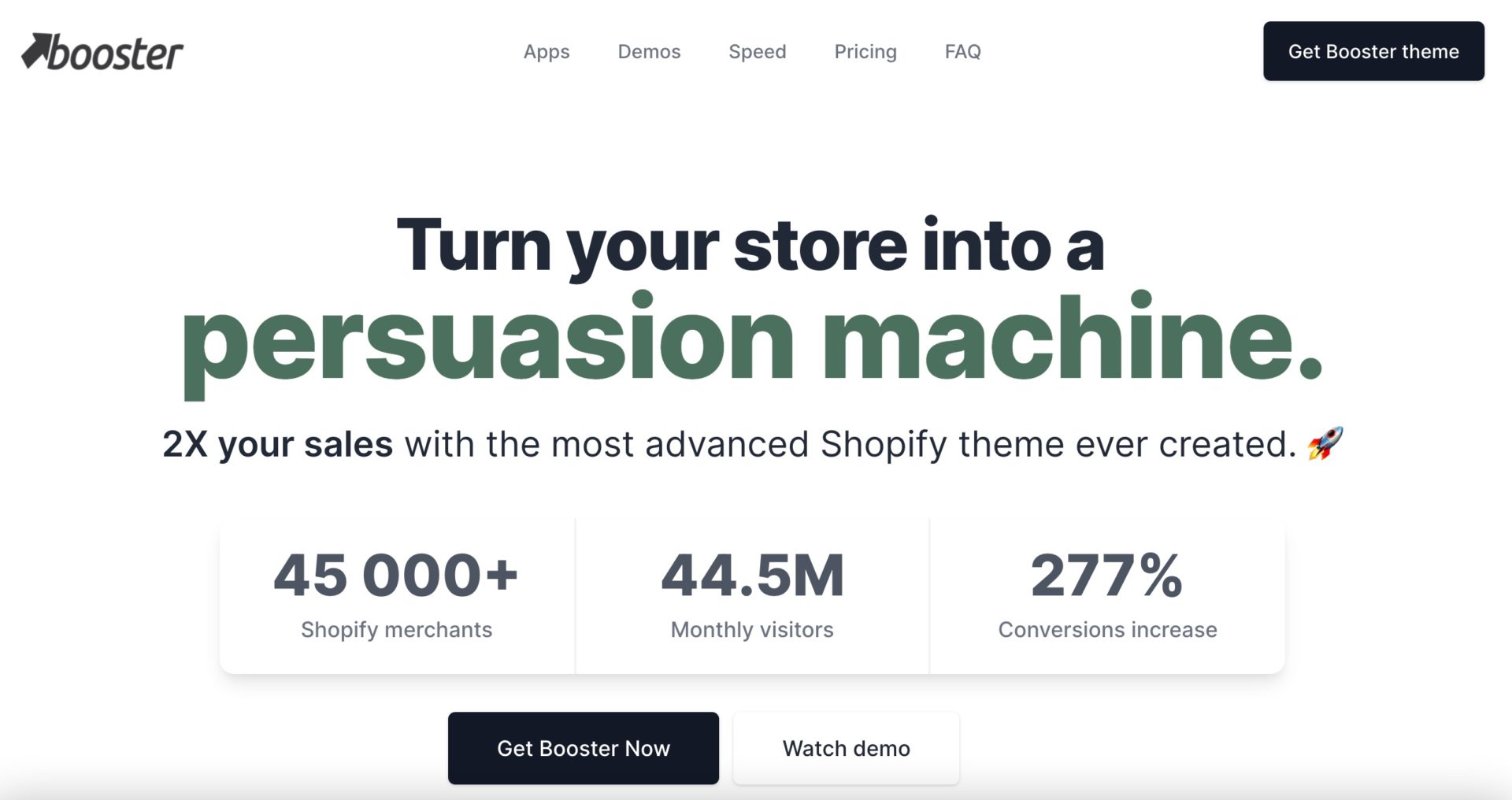
|
BoosterTheme.com
|
|
| 11 |
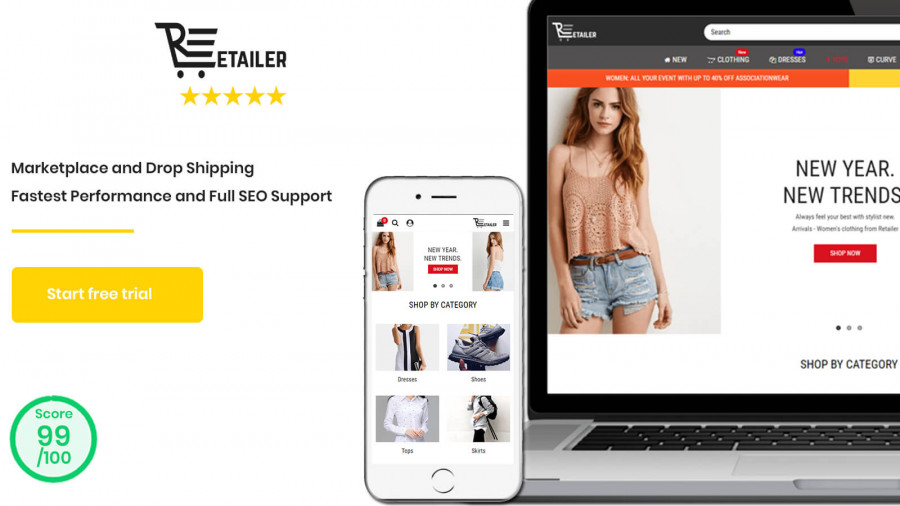
|
Retailer Multipurpose Fastest Converting Shopify Themes
|
|
| 12 |
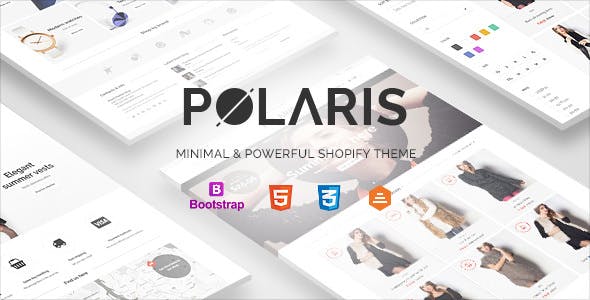
|
Polaris
|
|
| 13 |
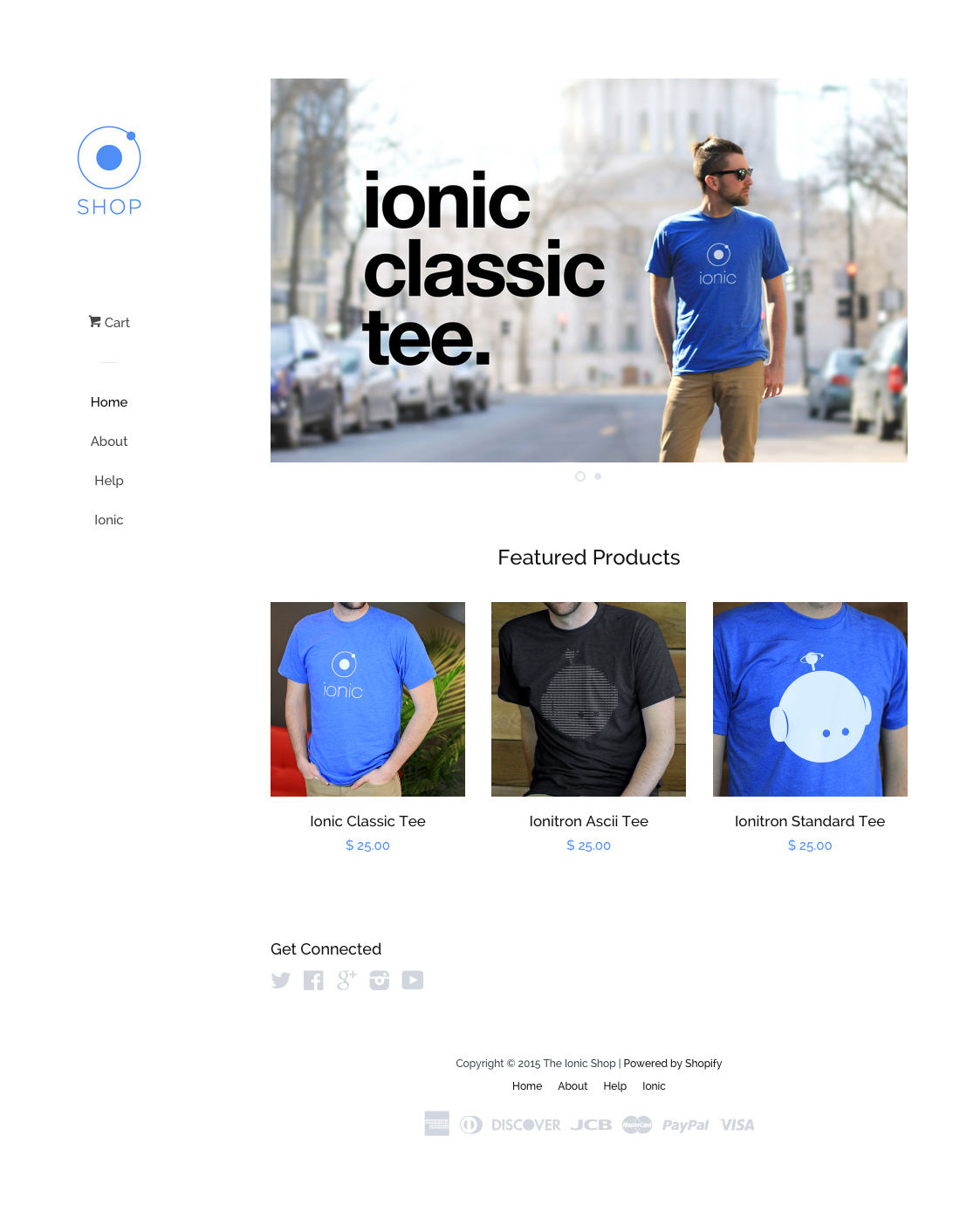
|
Pop
|
|
| 14 |
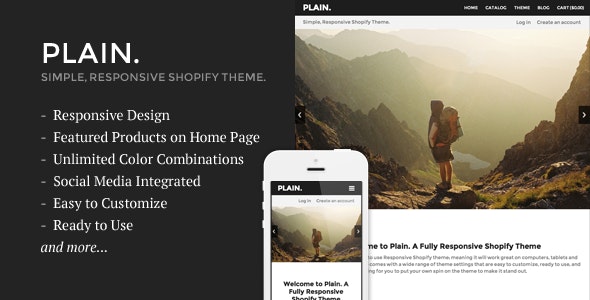
|
Plain
|
|
| 15 |
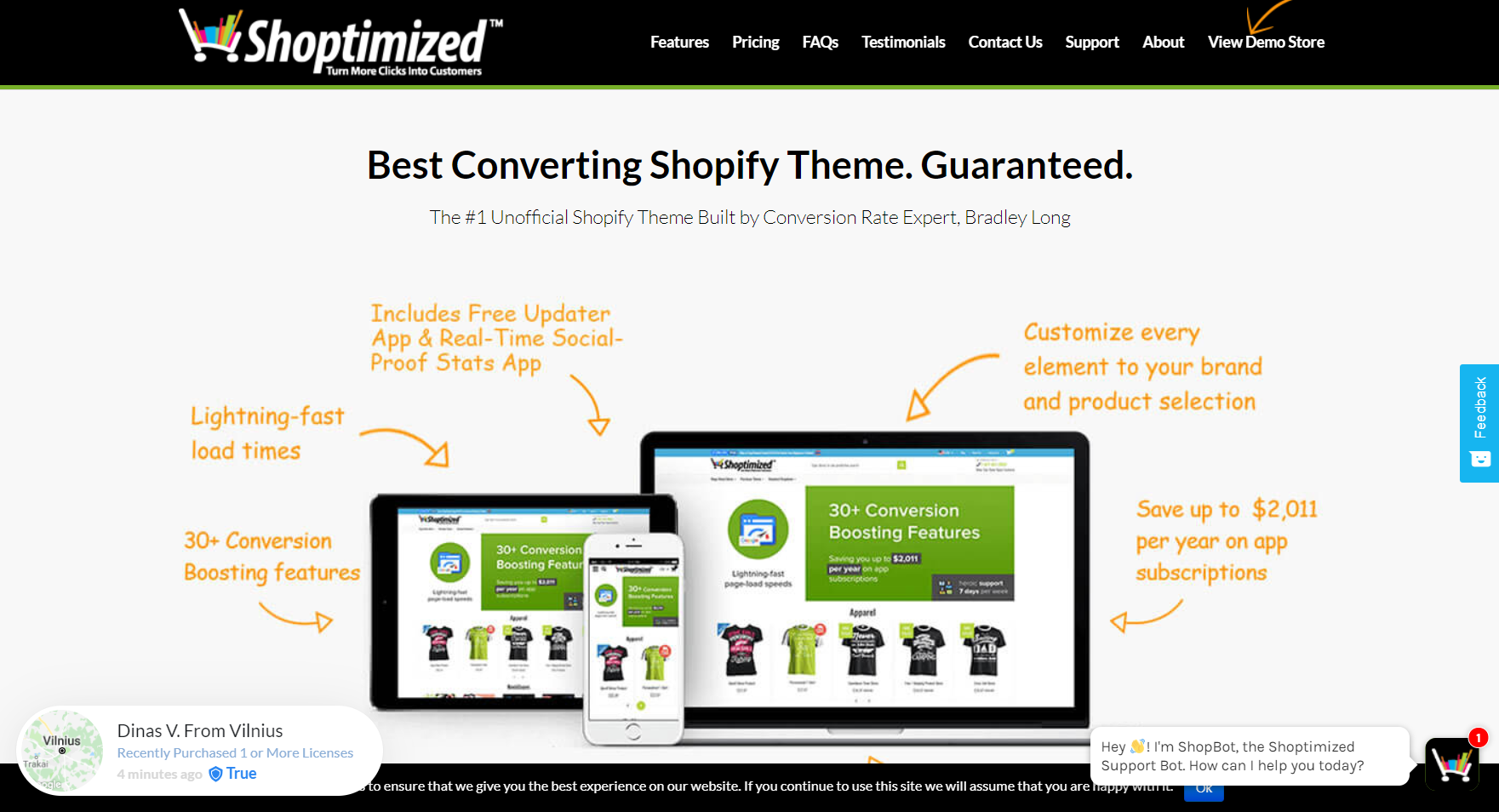
|
Shoptimized™ - Highest Converting Shopify Theme
|
|
| 16 |
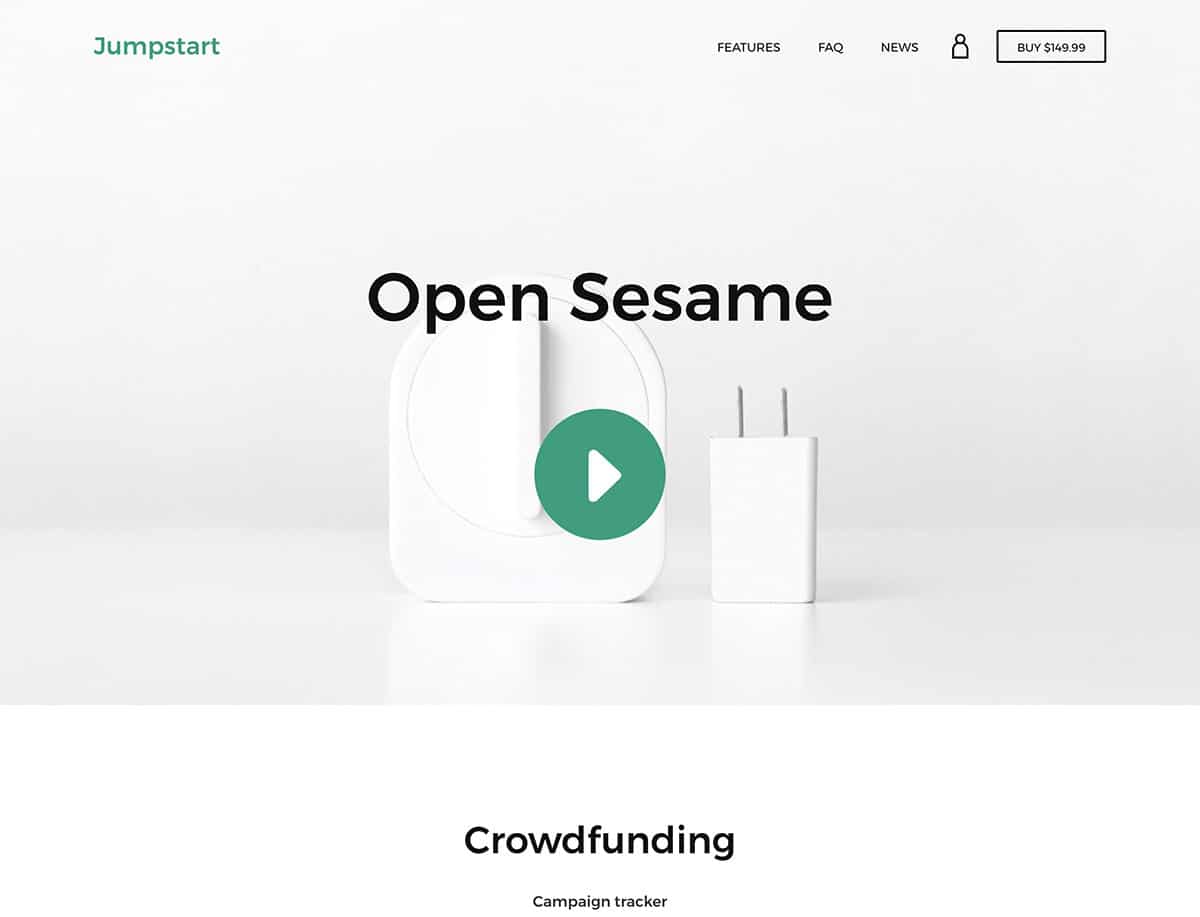
|
Jumpstart
|
|
|
Show More
|
|||
Before Updating
Before you update your theme to a new version, you need to have:
- Copies of your logo and features stored on a local folder.
- Documentation of apps stored on your Shopify store.
- A duplication of the old theme.
If you need to duplicate your old or published theme, follow these instructions:
Step 1: Log Into Your Shopify Admin
Log into your Shopify admin using your store credentials.
Step 2: Go To Your Theme Settings
Go to your theme selection screen and then click on the ‘…’ button. From the dropdown menu, select the ‘Duplicate’ option.
Step 3: Open
Now an unpublished duplicate of your theme will be displayed below. It should have a title with something similar like ‘copy of theme vX-X-X’.
Open this duplicate and click on the ‘…’ button again. You should then select the option ‘Edit HTML/CSS’.
Download New Theme
Now you need to download the new theme file for your store. These are the instructions for downloading the new theme from Shopify Theme Store. If you’ve used a third party theme that isn’t on Shopify, refer to their download process.
Step 1: Ensure You’re Inside Your Account
First ensure that you’re logged into your Shopify account which you bought/downloaded the theme from.
Step 2: Theme Page
Next go to the theme page on the Shopify Theme store and click on the ‘Buy Theme’ option.
The theme will then be added to your Theme page within your Shopify admin section.
Step 3: Update Theme Settings
Now in separate windows, open the customization theme editor for the duplicate and new theme files. On the new version, right-click on the ‘Customize theme’ button and select the ‘Open in new window’ or ‘Open in new tab’ option.
Step 4: Customize New Theme
Now you should upload your feature, logo and other branding that was on the old theme files into the new theme files.
Step 5: Custom Code
If there were any custom code aspects added to your liquid files, you will have to reinstall these. And if there were apps which added code to your theme files, these will need to be installed again.
Step 6: Publish
Once you’ve finished updating your new theme file with all the custom elements you added, you can click on the ‘Publish’ button to make it go live on your website.
Enhancing Theme Update Process
Understanding Automatic and Manual Updates
We’ve been in the digital marketing and development space for years, and we understand the nuances of updating Shopify themes. Shopify themes update automatically when no code changes have been made, ensuring that the latest features and bug fixes are integrated seamlessly.
However, if there have been modifications to the code, either by the store owner or through installed apps, a manual update is required to preserve those customizations.
Efficient Ways to Update Themes
Our extensive experience has led us to two efficient methods of updating Shopify themes without losing customizations.
The first involves duplicating the current theme, updating the duplicate from the Shopify Theme Store, and then customizing it as needed before publishing. This process, although thorough, can be lengthy.
Utilizing Theme Updater Apps
The second method, which we often recommend for its efficiency, involves using a Theme Updater App. This app simplifies the update process, eliminating the need to visit the theme store and customize the new theme from scratch.
It’s a time-saver and ensures that your store is always running the latest theme version with all your customizations intact.
Transitioning to a New Theme
Exploring Shopify’s Theme Options
We’ve worked with a variety of Shopify themes over the years. If you’re considering a change, Shopify offers a variety of free and premium themes, each designed to cater to different business needs and aesthetic preferences.
The Dawn theme, for instance, is a popular free option that is compatible with Shopify 2.0.
Steps to Change Your Shopify Theme
Changing a theme is a straightforward process. It involves selecting a new theme from the Shopify store, customizing it to fit your brand, and then publishing it.
We always emphasize the importance of thoroughly testing the new theme to ensure that all elements, including custom CSS and installed apps, are functioning optimally.
Considerations When Switching Themes
Our years of hands-on experience have taught us to pay attention to details when switching themes. It’s crucial to consider how the mobile version looks, ensure the logo is displayed correctly, and confirm that the content fits properly.
Every aspect of the user experience should be evaluated to ensure a smooth transition.
Conclusion: How To Update A Shopify Theme
When you have a quality theme for your Shopify store, you will win over customers. But, you must keep up with updating your store’s theme. This will maintain your website’s security and the aesthetically pleasing look of your store.
-
Will updating the Shopify theme affect my store’s SEO?
It can, depending on the changes made. Ensure the updated theme is SEO-friendly, and check the SEO settings after updating.
-
How long does it take to update a Shopify theme?
The time varies depending on the extent of customizations and data. Always plan and schedule the update to avoid disruptions during peak business hours.
-
What should I do if I encounter issues after updating the theme?
Check the theme’s documentation for solutions, contact the theme developer for support, or consider hiring a Shopify expert to resolve the issues.

 PageFly Landing Page Builder
PageFly Landing Page Builder  Shopify
Shopify  SEMrush
SEMrush  Website Maintenance
Website Maintenance  UpPromote
UpPromote