Or go to our Shopify Theme Detector directly
How To Export Products On Shopify
Last modified: October 27, 2023

Shopify is a versatile platform that allows you to export products to a CSV file. Using this option, you can transfer the products to a new online store or edit them in bulk using the spreadsheet and upload the changes through an import action. Alternatively, you can use the CSV files as a backup and access them from a spreadsheet program.
In this article, we discuss how to export products from Shopify.
| # | Name | Image | |
|---|---|---|---|
| 1 |

|
Vitals
|
|
| 2 |

|
Bundler - Product Bundles
|
|
| 3 |

|
Wide Bundles - Quantity Breaks
|
|
| 4 |

|
Unlimited Bundles & Discounts
|
|
| 5 |

|
Advanced Bundle Products
|
|
| 6 |

|
Bundle Builder
|
|
| 7 |

|
Product Bundles: Fast Checkout
|
|
| 8 |

|
Bundles
|
|
| 9 |

|
Upsellkit
|
|
| 10 |
|
Sumtracker Inventory & Bundles
|
|
| 11 |

|
Bundable ‑ Customizable Kits
|
|
| 12 |

|
Frequently Bought Together
|
|
| 13 |

|
Bundlify ‑ Cross selling boost
|
|
| 14 |

|
Bundle Products | Upsell
|
|
| 15 |

|
Fast Bundle
|
|
| 16 |

|
Bundle Wizard
|
|
| 17 |
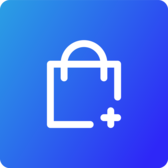
|
Product Bundle Volume Discount
|
|
| 18 |

|
Bundlo: Products Bundle - Inactive
|
|
| 19 |

|
Bold Bundles
|
|
|
Show More
|
|||
How To Export Your Products
Step 1: Log Into Your Shopify Store
Go to your Shopify store log in page and login.
Step 2: Go To Your Products Page
Through your Shopify admin page, click on the ‘Products’ tab.
Step 3: Export
On the Products page, click on the ‘Export’ option.
Step 4: Choose Products To Export
Then you will be presented with a dialog box. Choose the products you’re hoping to export. There are several options that will be presented. These include:
- All products in your store.
- All the products on your current page.
- Products that you’ve selected manually.
- Products that match a ‘Search and Filters’ criteria you’ve entered (or going to enter).
Step 5: Choose The Type Of CSV
Next you will need to select the type of CSV file that you want to export. If you’re looking to bulk edit your products, be sure to save the file in the file format that is applicable to your spreadsheet application (i.e. Excel, Numbers, etc.).
If you want to edit the content of the CSV after download with a plain-text editor, you will want to download a plain CSV file.
Step 6: Export
Click on the ‘Export products’ option.
Step 7: Go To Your Emails
Once requested the process is done in the background. When complete, an email is sent that contains a secure download link. You can click on the link to retrieve the product CSV file.
Filter And Export A List Of Products
Sometimes you don’t want all of your products. Therefore, you need to find the products you want and export only those. This can be done by adding a filter. This can make it easier for you to edit products when you only need to make changes to a select few.
To export a filtered product list, you need to follow these instructions.
Step 1: Log Into Your Shopify Store
Go to your Shopify store log in page and login.
Step 2: Go To Your Products Page
Through your Shopify admin page, click on the ‘Products’ tab.
Step 3: Filter products
On the products page you can add a filter that uses conditions you input. This will restrict the list to only the necessary products.
Step 4: Export
On the Products page, click on the ‘Export’ option.
Step 5: Choose Products To Export
Choose the option which tells the system to export the products that you’ve filtered. Don’t choose the ‘products on this page’ option as this may result in the wrong products being exported.
Step 6: Choose The Type Of CSV
Next you will need to select the type of CSV file that you want to export. If you’re looking to bulk edit your products, be sure to save the file in the file format that is applicable to your spreadsheet application (i.e. Excel, Numbers, etc.).
If you want to edit the content of the CSV after download with a plain-text editor, you will want to download a plain CSV file.
Step 7: Export
Click on the ‘Export products’ option.
Step 8: Go To Your Emails
Once requested, the process is done in the background. When complete, an email is sent that contains a secure download link. You can click on the link to retrieve the product CSV file.
Why Export Products On Shopify?
Efficient Data Management
Exporting products allows merchants to manage their data more efficiently. With an exported CSV file, one can easily view, edit, and organize product details outside the Shopify platform.
Backup and Safety
Having an external copy of product data serves as a backup. In case of unforeseen issues or data loss on the platform, this backup ensures that business operations can continue without significant disruptions.
Integration with Other Platforms
Exporting product data facilitates integration with other e-commerce platforms or marketplaces. This is especially useful for businesses looking to expand their reach and tap into new markets.
Bulk Editing
Editing products one by one on Shopify can be time-consuming. With an exported file, bulk edits can be made quickly using spreadsheet software, saving time and effort.
Sharing with Stakeholders
There might be instances where product data needs to be shared with stakeholders, such as suppliers or partners. An exported file provides a concise and organized way to present this information.
Things to Keep in Mind When Exporting Products On Shopify
Ensure Data Accuracy
Before initiating the export process, double-check product details. Mistakes in the CSV file can lead to issues during re-import or when sharing data with other platforms.
Backup Before Export
Always create a backup of the current product data. This acts as a safety net in case of errors during the export or subsequent import processes.
Understand Export Limits
Shopify has certain limits on the number of products that can be exported at once. Be aware of these limits to avoid interruptions or incomplete exports.
Use Compatible Software
When editing the exported CSV file, use software that supports UTF-8 encoding. This ensures that special characters and non-English text are displayed correctly.
Monitor Export Duration
The time taken for the export process can vary based on the number of products. It’s good practice to allocate ample time, especially for large product databases.
Conclusion: How To Export Products On Shopify
Exporting your products can be very useful. You can do bulk editing, migration, or even backup collections. So learning this skill is vital to the success of your store.
-
Why are some of my product images not appearing after exporting and importing?
Product images are linked by URLs in the CSV. Ensure the image URLs are correct and accessible. If moved or deleted, they won’t appear after import.
-
What happens if I make a mistake in the exported CSV and want to revert changes?
It’s crucial to backup your data before making changes. If a mistake occurs, you can restore your products using a previous version of the CSV.
-
Can I schedule automatic exports of my products on Shopify?
No, Shopify doesn’t natively support scheduled exports. However, third-party apps or custom scripts can be used to automate this process.

 PageFly Landing Page Builder
PageFly Landing Page Builder  Shopify
Shopify  SEMrush
SEMrush  Website Maintenance
Website Maintenance  UpPromote
UpPromote