Or go to our Shopify Theme Detector directly
How to Draw on an Image on Shopify
Last modified: March 27, 2024

When it comes to selling online, you want to make sure that you have the images to sell the idea/product yourself. Images are great because they can say more than words can and are processed by the brain quicker.
However, you might want to add some advanced customizations to photos on some blogs or products that highlight specific elements. As well as cropping, enhancing and resizing images, you can also draw on an image. This can help you add an arrow to highlight something or circle an object on a photo.
So, here are the instructions to draw on an image on your Shopify website.
| # | Name | Image | |
|---|---|---|---|
| 1 |

|
Printful
|
|
| 2 |

|
Printify
|
|
| 3 |

|
SPOD
|
|
| 4 |

|
CustomCat
|
|
| 5 |

|
teelaunch
|
|
| 6 |

|
JetPrint
|
|
| 7 |

|
AOP+ Easy Print on Demand
|
|
| 8 |

|
T-Pop
|
|
| 9 |

|
Two Fifteen
|
|
| 10 |
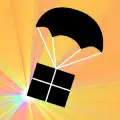
|
Apliiq ‑ Print On Demand
|
|
| 11 |

|
Factory4me
|
|
| 12 |

|
Pixels
|
|
| 13 |

|
Riverr
|
|
| 14 |

|
Print Partners
|
|
| 15 |

|
ShineOn: Print On Demand
|
|
| 16 |
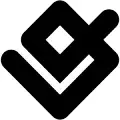
|
Gelato: Print on Demand
|
|
| 17 |

|
Inkedjoy ‑ Print On Demand
|
|
| 18 |

|
Tshirtgang Print On Demand
|
|
| 19 |

|
POPCUSTOMS: Print on Demand
|
|
| 20 |

|
Podbase: Print on Demand
|
|
|
Show More
|
|||
Step 1 – Login
The first step is to ensure you’re logged into your Shopify store.
Step 2 – Files
Go to your ‘Files’ page and then click on the image you would like to adjust. This will open up a new box on the screen. You can click on the ‘Edit’ option to see the image editor dialog box appear.
Step 3 – Draw
Now click on the ‘Draw’ option.
Step 4 – Choose the Brush Size and Color
Once you’ve opened up the ‘Draw’ section, you can choose the brush size and the color. Ensure that you’re not using a brush size that is too large for the role, and you can select the color through the color picker. Be tasteful when selecting the color. Remember that customers will judge your website based on your decisions, and the color can have a profound impact on what customers think of your brand.
Step 5 – Draw
Move your mouse over to the area you would like to add some lines/color. Then left-click on your mouse and drag the mouse across the area you want to edit. If you make a mistake, you can delete the addition using the ‘Eraser’ option and repeating this process.
Step 6 – Apply
Once you’ve finished drawing, you can click on the ‘Apply’ button. This will apply the adjustments to the image.
Step 7 – Save
If you’re happy, click on the ‘Save’ option for the image to be saved as you’ve edited it.
Conclusion: How to Draw on an Image on Shopify
If you want to wrap text next to a picture or draw on an image in Shopify, you can use the inbuilt image editor for your website. However, be warned, the editor isn’t as functional as other editors that are available. For instance, you may not be able to hide variant images on Shopify using the built-in editor. In such cases, you might prefer to use PixPix Image editor for all your image editing needs.
-
Can I use layers while drawing on an image in Shopify?
Shopify’s image editor does not support layer functionality. It offers basic editing tools for direct modifications. To work with layers, use dedicated image software.
-
Can I import custom brushes into Shopify’s image editor?
Shopify’s image editor does not support importing custom brushes. It provides basic brushes for simple drawing tasks, while you’re going to need external software for custom brushwork.
-
Are there any filters available in the Shopify image editor?
Shopify’s image editor offers basic filters. These can enhance your images but are limited compared to specialized software. Consider using dedicated image editing software instead.




 PageFly Landing Page Builder
PageFly Landing Page Builder  Shopify
Shopify  SEMrush
SEMrush  Website Maintenance
Website Maintenance  UpPromote
UpPromote