Or go to our Shopify Theme Detector directly
How to Wrap Text next to a Picture on a Shopify Page
Last modified: March 27, 2024

There are many different ways that you can display images on your Shopify page. On product pages, you’re rather limited, but on pages and blog posts you can have images that divide content, run alongside content or wrap-around text. The latter of these can be very good for visuals and can remind readers of old-style books that can be a great way to build a relationship with older readers.
If you’re looking to wrap the text around your picture on your Shopify page, here are the instructions that you need.
| # | Name | Image | |
|---|---|---|---|
| 1 |

|
PixPix: Simple Image Editor
|
|
| 2 |

|
Bulk Image Edit - Image SEO
|
|
| 3 |

|
Swap Photo Editor
|
|
| 4 |

|
Image Optimizer
|
|
| 5 |

|
SEO Image Optimizer ‑ SEO
|
|
| 6 |

|
Crush.pics - Image Compression
|
|
| 7 |

|
Retail Ready Photos by Pixc
|
|
| 8 |
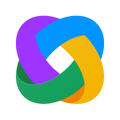
|
Image Optimizer & Compression
|
|
| 9 |

|
Image/Photo Gallery, Portfolio
|
|
| 10 |

|
Photo Editor + Stock Images
|
|
| 11 |

|
Smart Image Optimizer
|
|
| 12 |

|
On Demand Photo Editing
|
|
|
Show More
|
|||
Step 1 – Log In
The first thing you need to do is to log into your account.
Step 2 – Page
Now you need to go into the page that you would like to edit and open up the page editing screen.
Step 3 – Insert Image
Now you need to find the place where you would like to add the image to your website. Select the location using your mouse pointer and then add an image to the page as you would.
Step 4 – Edit Image
Now you can select the image and double-click on it. Alternatively, you can click once on the image and then select the ‘Image’ button that is located on the ‘Page Edit’ button.
The ‘Edit Image’ window will appear on your screen as a popup. You will see several options that are available to you. The one that you’re looking for is labeled as the ‘Wrap Text Around Image’.
This will wrap a sentence or description around the image that is selected. It will only work on the image you’ve selected. If you’re looking to do it to multiple images, you will need to repeat the process.
This option will not allow you to wrap paragraphs around your images. This will result in an image that will be unwrapped as soon as the next paragraph is started.
If you’re looking to wrap the image around paragraphs, you will need to make changes to the HTML coding of your website. This can be done with some custom code apps, like this one here. However, this is something that is often completed by a professional because a mistake can ruin your website.
Tips for Images
It is important that you consider what images and the size of the image that you would like to wrap text around. The wrong size can adversely affect the professional look of your website. That is why wrapping text around an image is now often not used on website design. It can also be very bad for mobile usability.
However, sometimes a personal choice of wrapping text is what you need. It can help create a certain branding around your website that some customers will like. In such cases, you’ll want to filter files by size to find the optimal image dimensions for text wrapping without compromising responsiveness.
The ability to add text to images opens up creative opportunities for product storytelling and brand messaging. But this should be balanced against usability and performance considerations, especially when making advanced customizations tailored for different devices and screen sizes.
A best practice is to test various image sizes and text placements to strike the right balance between visual appeal and functional design across all viewport dimensions. This meticulous approach ensures your customizations deliver an engaging yet seamless user experience.
Conclusion: How to Wrap Text next to a Picture on a Shopify Page
If you’re looking to wrap text around an image on your Shopify store, then you need to take the steps above. While it is a simple process, you might want to reconsider your choice as it isn’t very friendly for smaller screens and mobile devices.
-
Is it possible to wrap text around a GIF on a Shopify page?
Yes, it’s possible to wrap text around a GIF (or any image) on a Shopify page, just like static images, but ensure the GIF’s movement doesn’t distract from the text.
-
How can I undo text wrapping around an image in Shopify if I change my mind?
You can undo text wrapping by editing the image settings again or reverting to a previous version of the page. Locate the image you want to remove text wrapping from.
-
How do I align images to the left or right when wrapping text in Shopify?
To align images to the left or right when wrapping text in Shopify, go to ‘Edit Image’ settings. Choose ‘alignment’ to wrap text around the image on whichever side.




 PageFly Landing Page Builder
PageFly Landing Page Builder  Shopify
Shopify  SEMrush
SEMrush  Website Maintenance
Website Maintenance  UpPromote
UpPromote