Or go to our Shopify Theme Detector directly
How to Send Account Invites on Shopify
Last modified: March 2, 2024

The more customers that are registered on your store, the better the chance you have of creating a regular income that will take your business to the next level. The more data you have on customers and the more customers you have on your site also offers you a great chance of having a relationship that leads to sales and revenues.
If you’ve been running your own business for a long time, you probably have numerous orders from customers who aren’t in your database of customers.
| # | Name | Image | |
|---|---|---|---|
| 1 |

|
Vitals
|
|
| 2 |

|
Smile: Rewards & Loyalty
|
|
| 3 |

|
Scout ‑ 1 on 1 Customer Alerts
|
|
| 4 |

|
Loloyal: Loyalty & Referrals
|
|
| 5 |

|
Retention Optimizer
|
|
| 6 |

|
Supercharged Store Emails
|
|
| 7 |

|
Customer Accounts Hub
|
|
| 8 |
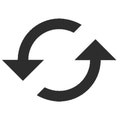
|
Ongoing Subscriptions
|
|
| 9 |

|
Loyalty, Rewards & Referrals
|
|
| 10 |

|
Loyaltyplex
|
|
| 11 |

|
Retentify ‑ Customer Retention
|
|
| 12 |

|
TxtCart SMS Marketing
|
|
| 13 |

|
Customer Service Messenger Bot
|
|
|
Show More
|
|||
Why Add Past Customers onto your Shopify Store
Customers who aren’t in your database are a missed opportunity. Within the customer records are the options to mark the customer down as contactable or not. If they are contactable, then you can send them marketing content that can lead to sales.
There are two reasons why this is important. The first reason is that returning customers are cheaper to convert and often spend more money with you. The purchasing path for them is also quicker, therefore revenues can be turned around quicker.
The second reason is that email marketing is cheaper and offers far more rewards for your business. For every $1 that you spend in email marketing, you’re likely to get back between $38 and $44.
However, not all customers when they buy from you create an account. Therefore, you need to invite them to become customers on your store.
How to Send Account Invites on Shopify
Here are the steps to send out individual account invites on Shopify.
Step 1: Log in
The first step is to log into your Shopify admin area with your user credentials.
Step 2: Customers
For this process to work, you must have had your customer account preferences as option or required to proceed. You need to check this information before you can proceed with the rest of the process.
After you’ve checked this within the settings area, you can click on the ‘Customers’ area of your admin panel on the left-hand menu.
Step 3: Select Customer
Now you will see a list of customers that have previously made a purchase on your website. You can select the customer that you would like to invite to create an account by clicking on them. If you’ve not got them on the list, you will need to add the customer first.
Step 4: Account Invite
Now you will be directed to the page that shows all the information relevant to the selected customer. There will be an option available that states ‘Send Account Invite’. This will have a letter icon. Click on the option and a new window will display that is the account invite box.
Step 5: Edit Invite Email
Now you can edit the account invite email. You can edit some details and information within the account email. This includes the content, subject, sender, recipients, and recipients of blind carbon copies, etc. Edit these fields until you’re happy with the email that you’re sending.
There are a lot of tools that Shopify provides to help you edit your account invite email template. These can be found in the ‘Notifications’ area of your website. This can speed up your processing of sending invites to customers.
Step 6: Review
When you’ve completed your edits, you can review the content and all the details. This is done by clicking on the ‘Review Email’ button that is located at the bottom of the window. This will display a review of your email. This is the last chance for you to check your email again.
If you spot a mistake within the email, you can make changes to your email by clicking on the ‘Back’ button that is located in the left-bottom corner of the preview window.
Step 7: Send
Once you’re happy with the email, you can click on the ‘Send’ notifications button. This will send the email to your customer.
Conclusion: How to Send Account Invites on Shopify
Sending account invites to customers on your Shopify store is very easy. Follow the steps above, and you can get more customers to subscribe to your store. If you want easier management of your customers, including invites and registration forms, then you can use this app.
-
How do I track the status of sent account invites on Shopify?
Shopify lets you track the status of sent invites. You can view whether an invitation has been sent, accepted, or is still pending in the customer’s profile.
-
Is it possible to automate the sending of account invites on Shopify?
Shopify doesn’t natively support automated account invites, but there are third-party apps available that can add this functionality to your store.
-
Are there any limitations on the number of account invites I can send on Shopify?
Shopify doesn’t impose a strict limit on the number of account invites you can send, but it’s important to use this feature responsibly to avoid spamming customers.




 PageFly Landing Page Builder
PageFly Landing Page Builder  Shopify
Shopify  SEMrush
SEMrush  Website Maintenance
Website Maintenance  UpPromote
UpPromote