Or go to our Shopify Theme Detector directly
How to Create a Sale Collection on Shopify
Last modified: April 4, 2024

Sales are a fundamental part of working in eCommerce. Many stores have them throughout the year. Either they’re global across a store, or they have sales on certain collections/products throughout the year, with the products changing regularly.
There are many advantages of a sale on the store. The first being that it is a good way to get rid of stock that isn’t/won’t sell well. Many fashion-based stores will have end of season sales. Or, if you’re a technology-based store, you might have a sale on a certain model if a new model is being brought out and the old one isn’t as valuable as more, and you would rather get rid of it before the new one comes in.
Whatever the reason for a sale, promoting your sale is going to bring in more traffic and generate more sales. By using compare at price features, you can showcase how many customers can save on sale items. However, when you have a large store, customers need to see the products that are on sale.
You can promote them, but this is no guarantee. So instead, you can help them find sale items by having a collection that contains all the products that are currently on sale. To do this, follow these steps.
| # | Name | Image | |
|---|---|---|---|
| 1 |
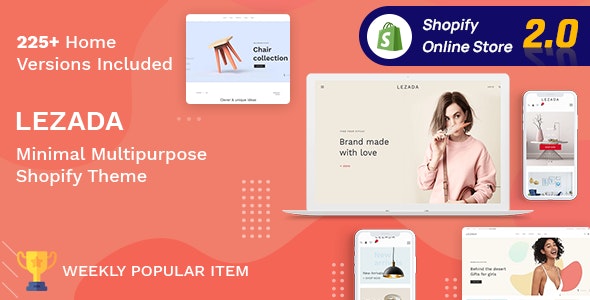
|
Lezada- Multipurpose Shopify Theme
|
|
| 2 |

|
Multikart- Multipurpose Sections Shopify Theme
|
|
| 3 |
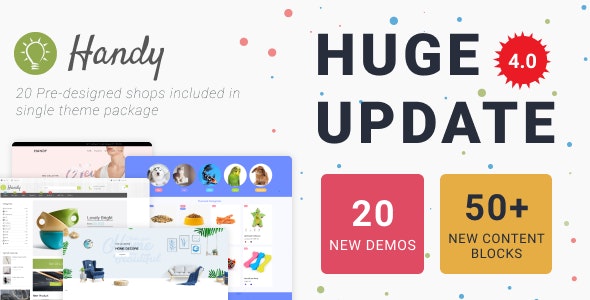
|
Handy- Handmade Shop Shopify Theme
|
|
| 4 |

|
Classy Missy – Fashion Store Shopify Theme
|
|
| 5 |
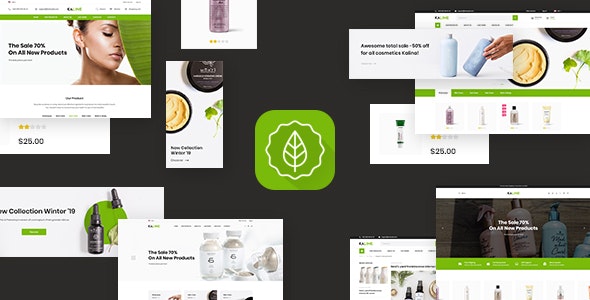
|
Kaline – Multipurpose Responsive Shopify Theme
|
|
| 6 |
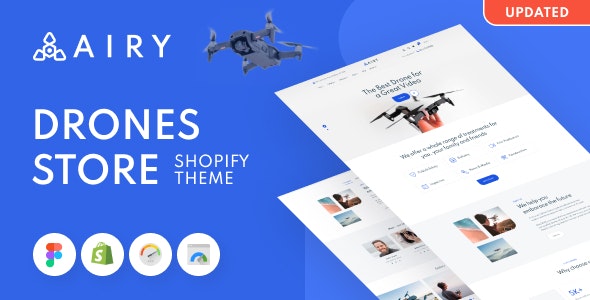
|
Airy - Drones Store Shopify Theme
|
|
| 7 |
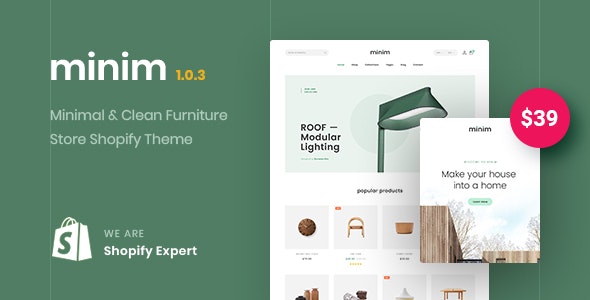
|
Minim – Minimal & Clean Furniture Store Shopify Theme (Mobile Friendly)
|
|
| 8 |
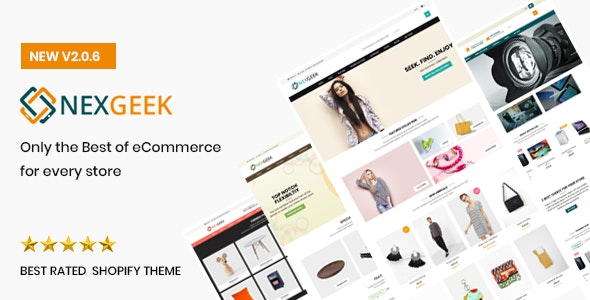
|
NexGeek - Multipurpose Responsive Shopify Theme
|
|
| 9 |
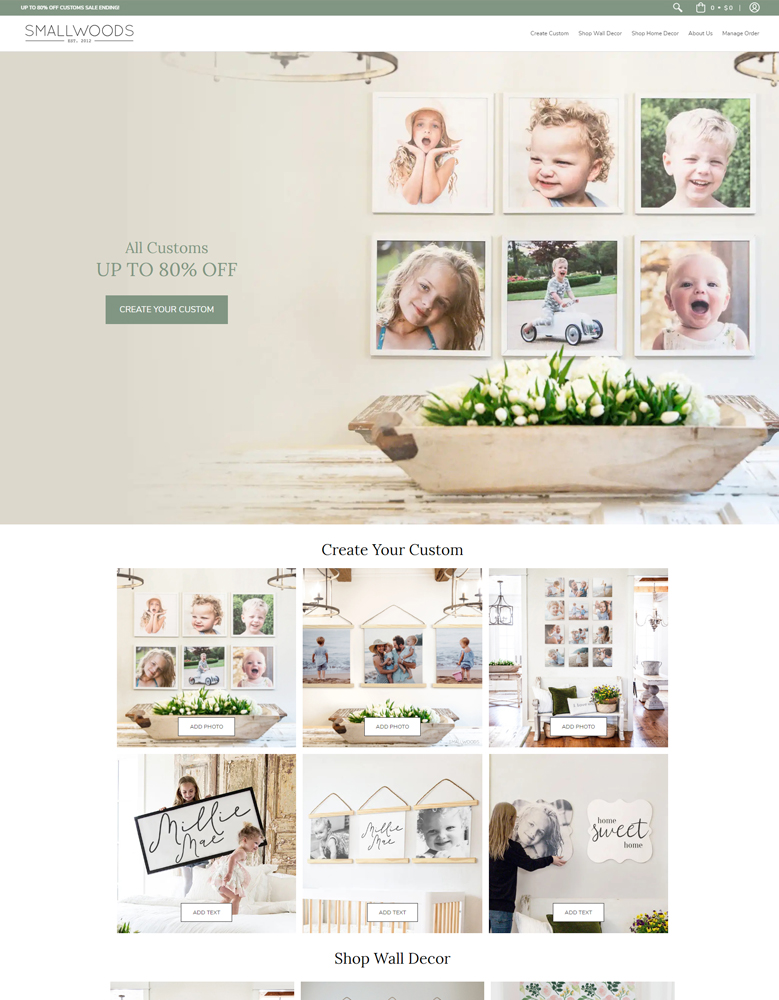
|
Avenue
|
|
| 10 |
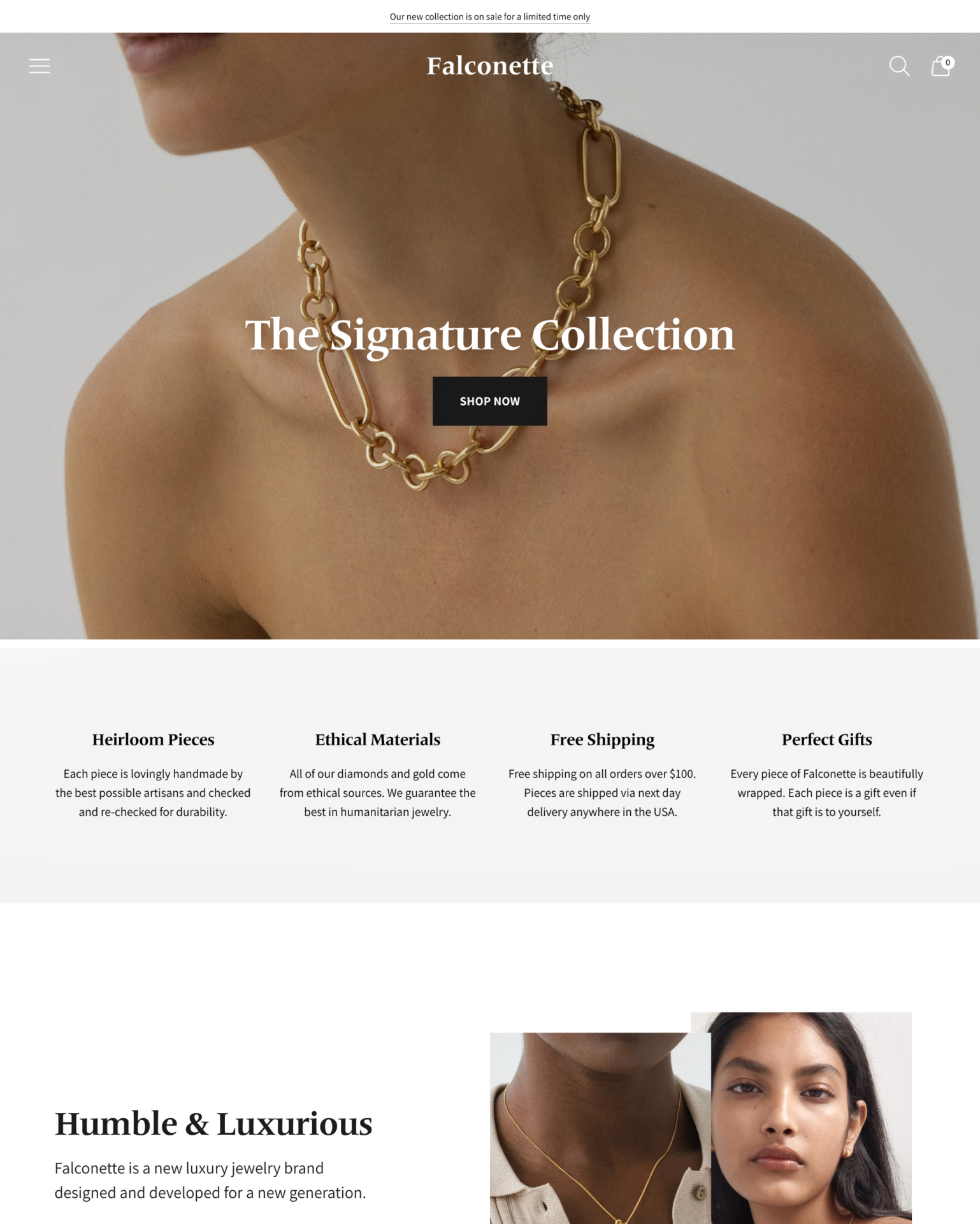
|
Spark
|
|
|
Show More
|
|||
Step 1 – Log In
Log into your store using your Shopify credentials.
Step 2 – Collections
From the admin page, you need to find the ‘Collection’ menu option on the left-hand side. Click on the collection element to be taken to the collection management page.
Step 3 – Create Collection
Now you need to choose the option that states ‘Create Collection’. This will open up a new menu that allows you to add your collection.
Step 4 – Enter Collection Details
Now you need to enter the title and description of the collection. Be sure that you make the collect sound enticing and draw your customers’ attention to the set of products.
Step 5 – Collection Type
Now you need to look at the Collection type field. There are two options that are available, these are manual and automated. If you don’t want to be adding and removing products from the collection all the time, especially those who are running large stores, then it is best you select the automated option.
Step 6 – Select Conditions
Now you need to select the conditions for your new collection. For sales, you need to choose the ‘All Conditions’.
Step 7 – Select Compare at Price
Now you can go more into the ‘Conditions’ section. Then in the drop-down list, select the ‘Compare at Price’ option. Then you need to select the greater than in the second drop-down list. And then, in the third text box, you will want to type in the number 0. This will appear in the second drop-down list.
Step 8 – Conditions Again
Then you need to repeat a couple of steps if you want to add more conditions to your collections. For instance, if you want to make sure that you’re adding products from specific groups or value of products.
Step 9 – Save
When you’re finished, click on the ‘Save’ option.
Conclusion: How to Create a Sale Collection on Shopify
Use the above instructions to create a collection for your Shopify store that has all the sale items automatically added. It is a quick, easy way to grow the sales of your store’s sale items. If you want other ways to manage your sales, use this app here.
Additionally, Shopify offers advanced customizations that can enhance your store’s functionality and user experience. For instance, you can add age restrictions to specific content or products, ensuring compliance with relevant regulations and protecting minors from inappropriate material.
Another useful feature is the ability to re-enable a disabled discount. If you’ve temporarily deactivated a discount code or promotion, you can easily reinstate it when needed, allowing you to control your marketing campaigns and special offers with greater flexibility.
-
Can I add products from multiple categories to a sale collection on Shopify?
Yes, you can add products from multiple categories to a sale collection. Use the ‘Conditions’ feature to specify which products to include based on various criteria like product type or tags.
-
Is it possible to automate the addition of new products to a sale collection on Shopify?
Yes, by choosing the ‘automated’ collection type, you can set conditions that automatically include new products that meet these criteria in your sale collection.
-
What are the best practices for naming my sale collection on Shopify?
Choose a clear, descriptive, and enticing name for your sale collection. It should reflect the theme or nature of the products and be easily searchable by customers.




 PageFly Landing Page Builder
PageFly Landing Page Builder  Shopify
Shopify  SEMrush
SEMrush  Website Maintenance
Website Maintenance  UpPromote
UpPromote