Or go to our Shopify Theme Detector directly
How to Use a Shopify Card Reader?
Last modified: October 24, 2023

If your Shopify retail site has some form of real-life experience then you will definitely need to have a way for customers to pay you when they are buying from you in person. Whether you have a brick-and-mortar permanent location or you are experimenting with pop-up stores or you take your business on the road to various locations, you need a way for people to pay for items right there on the spot. Lucky for you, Shopify has a solution for this, the Shopify card reader. This device will allow you to scan customers’ credit cards for a smooth and quick customer transaction experience. In this post, we’re going to discuss further about the Swipe card reader.
| # | Name | Image | |
|---|---|---|---|
| 1 |

|
Shopify Point of Sale
|
|
| 2 |
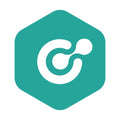
|
ConnectPOS
|
|
| 3 |

|
Erply POS Integration
|
|
| 4 |

|
Selly United
|
|
| 5 |

|
POS Membership
|
|
| 6 |

|
POS Local Delivery
|
|
| 7 |

|
Sesami: Appointment Booking
|
|
| 8 |

|
Unitpricer
|
|
| 9 |

|
EasyTeam POS Staff Management
|
|
| 10 |

|
Joy: Rewards & Loyalty Program
|
|
| 11 |

|
Loloyal: Loyalty and Referral
|
|
| 12 |
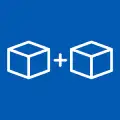
|
Bundler ‑ Product Bundles
|
|
| 13 |

|
Cost+: Easy POS Discounts
|
|
| 14 |
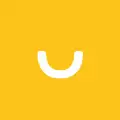
|
Smile: Loyalty & Rewards
|
|
| 15 |

|
Pickup Delivery Date —Pickeasy
|
|
|
Show More
|
|||
What is the Swipe Card Reader?
The Swipe card reader is lightweight and low cost so if your store is on-the-go then it’s a great option for you to consider. You can plug the card reader into the audio jack of an iPad, iPhone or any Android device. If you are using an Apple device with the card reader then you can disable it from the general Settings if you want to use the audio jack for music.
Just some things to remember:
To use the Swipe card reader supported by Shopify you will need to have Shopify Payments or a POS supported payment provider enabled.
You will also need to have an internet connection to use the card reader with either WiFi or the cellular device’s data.
How Do I Install My Swipe Card Reader?
When you are ready to install your Swipe card reader just follow these steps:
- Check that the volume on the device you are using is turned up to maximum and is not on silent
- Plug the card reader into the audio/headphone jack of the device
- In Shopify POS, tap on Store and then tap Settings
- Be sure that “Use audio jack for card reader” is enabled
Note that when you use the card reader to swipe a credit card make sure the magnetic strip of the card is facing towards you.
Benefits of Using a Shopify Card Reader
Enhanced Security
Shopify card readers prioritize the safety of transactions. They employ secure methods to transmit customer data online.
By tokenizing payments, they convert data into a secure number before transmitting it, making hacking attempts futile. Moreover, chip card scanners shield businesses from accepting counterfeit cards.
Convenience in Transactions
Handling cash can be time-consuming. Offering customers the option to swipe or tap their cards ensures a swift transaction. This convenience can encourage repeat business.
Trust Building
A business’s reputation hinges on how securely it manages customer funds. Card readers encrypt data, safeguarding sensitive payment details. This protection fosters trust among customers.
Selection Criteria for a Shopify Card Reader
Business Model and Needs
Before investing in a card reader, it’s essential to evaluate the business model. For instance, mobile businesses or pop-up shops might benefit from a portable, wireless reader, while brick-and-mortar stores might prefer a countertop model.
Supported Payment Methods
Different card readers support varied payment methods. Some accept only magnetic stripe cards, while others can process chip cards or contactless payments.
It’s crucial to choose a reader that aligns with the payment preferences of the target audience.
Cost and Fees
While some card readers come with a one-time purchase cost, others might have ongoing rental fees.
Additionally, transaction fees can vary. It’s vital to consider both the upfront and ongoing costs to ensure the chosen reader is cost-effective.
Integration with Shopify POS
Seamless integration with Shopify POS ensures smooth transactions and inventory management. It’s beneficial to opt for a card reader that integrates effortlessly with the existing system, minimizing potential technical glitches.
Customer Support and Warranty
Reliable customer support can be a lifesaver in case of technical issues. It’s advisable to choose a card reader backed by robust customer support.
Additionally, considering the warranty period and terms can safeguard against potential malfunctions.
Conclusion: How to Use a Shopify Card Reader?
That’s it! You are all ready to start bringing your online shop to life with the Swipe credit card readers, so get out there and start selling.
-
Do I need a specific payment provider set up in Shopify when using an external card reader?
No, when using an external card reader, the payment is processed outside of Shopify, so there’s no need to set up a specific payment provider in your Shopify admin.
-
What types of cards do Shopify’s supported card readers accept?
Shopify’s supported card readers accept all major credit cards, Debit Mastercard, and Visa Debit cards. However, in Canada, Swipe card readers can’t process Interac-only debit cards.
-
Can I use an external card reader with Shopify POS?
Yes, you can use an unsupported external card reader. Payments are processed outside of Shopify, and you’ll need an account with your terminal provider. Shopify will display the payment status but not the transaction details.

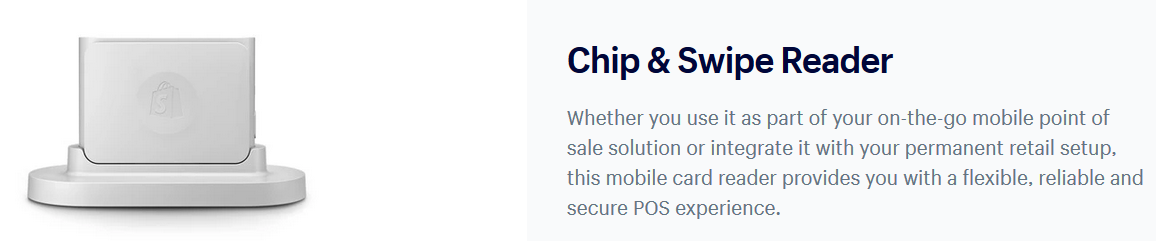
 PageFly Landing Page Builder
PageFly Landing Page Builder  Shopify
Shopify  SEMrush
SEMrush  Website Maintenance
Website Maintenance  UpPromote
UpPromote