Or go to our Shopify Theme Detector directly
How to Add New PIN for New Staff on Shopify POS
Last modified: March 8, 2024

When utilizing the Shopify POS system with staff, you need to give staff their own accounts with PIN codes that they use to log in. This is a safety measure and one that allows you to track staff usage of Shopify POS.
*Read more about Shopify POS Login
| # | Name | Image | |
|---|---|---|---|
| 1 |

|
Shopify Point of Sale
|
|
| 2 |
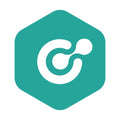
|
ConnectPOS
|
|
| 3 |

|
Erply POS Integration
|
|
| 4 |

|
Selly United
|
|
| 5 |

|
POS Membership
|
|
| 6 |

|
POS Local Delivery
|
|
| 7 |

|
Sesami: Appointment Booking
|
|
| 8 |

|
Unitpricer
|
|
| 9 |

|
EasyTeam POS Staff Management
|
|
| 10 |

|
Joy: Rewards & Loyalty Program
|
|
| 11 |

|
Loloyal: Loyalty and Referral
|
|
| 12 |
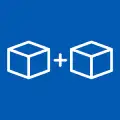
|
Bundler ‑ Product Bundles
|
|
| 13 |

|
Cost+: Easy POS Discounts
|
|
| 14 |
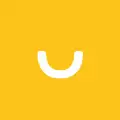
|
Smile: Loyalty & Rewards
|
|
| 15 |

|
Pickup Delivery Date —Pickeasy
|
|
|
Show More
|
|||
Step 1 – Staff
The first thing you need to do is to go to your Shopify POS system and then select the store that you’re going to manage and choose ‘Staff’.
Step 2 – Add Staff
Step 3 – Add Staff Information
Now you must add all the credentials for the new staff member. This should include their first name, surname and email address. This step shouldn’t be too long.
Step 4 – Enter Pin Number
Now you will need to enter a four-digit PIN for the staff member. You’re also able to automatically generate a new PIN for the staff member. This is for the staff member to log into their Shopify POS by the staff member themselves.
As you assign PINs to staff members, it’s crucial to ensure that their access aligns with their roles and responsibilities. Utilizing Shopify POS hardware and software features can further bolster security and streamline operations.
Step 5 – Add PIN
Now you can tap the ‘Add PIN’ button and this will connect the staff account to the PIN code.
Conclusion: How to Add New PIN for New Staff on Shopify POS
When it comes to making sure staff can take payments on your Shopify POS, then you need to give them a staff account with a PIN code. This protects you and them from misuse of the POS system from unauthorized persons. It also allows you to track performance and activities while the staff member is working for you.
-
Is there a limit to the number of staff PINs I can create on Shopify POS?
Shopify POS does not impose a strict limit on PINs. However, it’s best to review your plan’s terms to determine the exact limits, if any, on staff PINs.
-
What happens if a staff member forgets their PIN on Shopify POS?
If a staff member forgets their PIN, an administrator or manager must reset it in the Shopify POS system for them.
-
Are there any best practices for creating PINs on Shopify POS?
Yes, there are several best practices to consider when creating PINs for staff members, including using unique, non-obvious PINs and regularly updating them for enhanced security.

 PageFly Landing Page Builder
PageFly Landing Page Builder  Shopify
Shopify  SEMrush
SEMrush  Website Maintenance
Website Maintenance  UpPromote
UpPromote