Or go to our Shopify Theme Detector directly
How to Delete Customers on Shopify
Last modified: February 20, 2024

Customers are an important part of your Shopify business. Without them, you have no income. And being able to store their information is vital for the success of marketing, especially email and SMS marketing.
However, there are times that you might need to remove customers from your website. It could be that despite lots of attempts, you can’t get in touch with a customer. Or you could have had a request from a customer to remove their details from your database. Under the laws of many countries, you have to honor this request within a timely fashion.
To help you, Shopify offers a cost-effective and easy way to remove customers from your website. This is for customers who have placed an order on your website or for those that have not and just abandoned their cart.
Follow these instructions to remove customers from your Shopify store.
| # | Name | Image | |
|---|---|---|---|
| 1 |

|
SMS Marketing ‑ Winback
|
|
| 2 |

|
Privy
|
|
| 3 |

|
Marsello: Email, SMS & Loyalty
|
|
| 4 |

|
SMS, Web Push, Email‑ Firepush
|
|
| 5 |
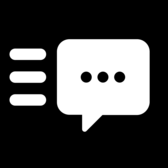
|
LiveRecover SMS Marketing & Cart Recovery
|
|
| 6 |

|
SMSBump SMS + MMS Marketing
|
|
| 7 |

|
Postscript SMS & MMS Marketing
|
|
| 8 |

|
SMS & Messenger marketing Tobi
|
|
| 9 |

|
SMS Notification Cart Recovery
|
|
| 10 |
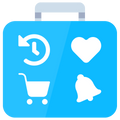
|
Sticky Tools | 20 apps in one
|
|
| 11 |

|
SMS Alert
|
|
| 12 |

|
Cartloop
|
|
| 13 |

|
Tone SMS Marketing
|
|
| 14 |

|
TxtCart SMS Marketing
|
|
|
Show More
|
|||
Step 1: Log in
The first step is to ensure that you’re logged into your Shopify store.
Step 2: Customers
From the left-hand side of the Shopify admin, click on the ‘Customers’ option.
Step 3: Select Customer
Then from the customer list that appears on the screen, choose the profiles of the customers that you would to remove from your database. Select them by checking the checkbox beside the name of the customer.
Step 4: Actions
Click on the ‘Actions’ option that is on the page and then select the ‘Delete Selected Customers’. You will be presented with a box that would like you to confirm your decision, and you can click on the ‘Confirm’ button.
Conclusion: How to Delete Customers on Shopify
While it is not always desirable to delete customers from your database, there are always reasons when it might be necessary. You can use the instructions above to setting up your Shopify store to remove customers from your Shopify store. However, please note that customers with orders can’t be removed. Those with orders can’t always be deleted.
If you want more help managing your customers, you can use this app here.
-
How do I ensure I’m deleting the correct customer on Shopify?
Double-check the customer’s details before deletion. You can also export customer information for records before removing them from your Shopify store.
-
How can I prevent accidental deletion of customers on Shopify?
To prevent accidental deletions, always double-check the selected profiles and use the confirmation step wisely before finalizing the deletion.
-
What should I do if I accidentally delete the wrong customer on Shopify?
If you accidentally delete the wrong customer, you cannot undo the action. It’s important to maintain backups of customer data.

 PageFly Landing Page Builder
PageFly Landing Page Builder  Shopify
Shopify  SEMrush
SEMrush  Website Maintenance
Website Maintenance  UpPromote
UpPromote